Cómo bloquear la reproducción automática de videos de Internet
Si a menudo le molesta el lanzamiento automático de videos publicitarios mientras navega por Internet, debe saber que puede tomar medidas y bloquear permanentemente todos los videos de reproducción automática de los sitios web. Sigue leyendo y te lo revelaré cómo bloquear la reproducción automática de videos de Internet a través de los navegadores Firefox, Chrome, Internet Explorer, Safari y Microsoft Edge.
Todo lo que tiene que hacer es dedicar unos minutos de su tiempo libre y leer esta guía rápida y sencilla.

Antes de explicar cómo proceder, quiero aclarar que hay dos tipos de videos: los que se inician automáticamente porque usan Flash y los que usan HTML5.
MOZILLA FIREFOX
Para bloquear el reproducción automática de videos de Internet, incluidos aquellos con HTML 5 que no usan Flash, y evitan hacer clic en la película cada vez, puedes actuar directamente en los navegadores más avanzados como Firefox Mozilla, que esconde una gran cantidad de funciones personalizables.
Para deshabilitar la reproducción automática de películas en Firefox Mozilla, debe, después de abrirlo, escribir el comando en la barra de direcciones acerca de: config y presione el botón Tendré cuidado, lo prometo o Acepta los riesgos, continuar. El panel de administración del navegador que encontrará después de enviar, contiene muchos elementos, cada superintendente de un comportamiento de Firefox. En la barra superior que permite el acceso al motor de búsqueda interno, escriba el comando media.autoplay.enabled y presione Enter en su teclado. Haga clic en el valor real de la columna de valor para asignarle el valor. falso. Esto bloqueará la reproducción automática de videos en Mozilla Firefox.

Para bloquear videos flash, debe escribir el comando en la barra de direcciones, acerca de: complementos y presione Entrar. En la sección Complementos localizar el artículo Shockwave Flash y cambie la opción de Activar siempre a Preguntar antes de activar. De esta forma habrás deshabilitado el inicio automático de los videos y para iniciarlos tendrás que presionar un botón de activación.
Para bloquear la reproducción automática de videos HTML5 de Youtube, también puede probar este complemento: Stop Tube HTML5.
GOOGLE CHROME
Para bloquear la reproducción automática de videos en Chrome, inicie el navegador de Google y escriba, en la barra de direcciones chrome: // configuración / luego presione Enter en su teclado. Clic en el enlace Mostrar configuración avanzada en la parte inferior de la página y luego presione, en la sección Intimidad, el botón Configuración de contenido. Encuentra la sección Destello y verifica el artículo Bloquear sitios para que no ejecuten Flash. presiona el botón final.
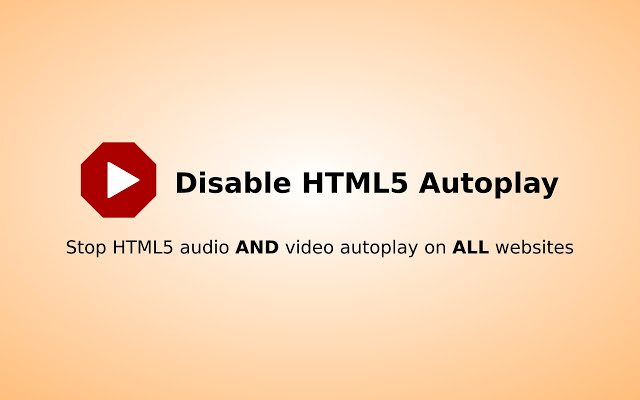
En cuanto al bloqueo de video HTML5 de sitios web, puede probar con la extensión Deshabilitar la reproducción automática de HTML5. Esto desactivará la reproducción automática de videos y audios del sitio web.
EXPLORADOR DE INTERNET
Para deshabilitar la reproducción de video en explorador de Internet también en este caso debe deshabilitar el complemento Flash. Entonces abre explorador de Internet y haga clic en Ajustes (icono de engranaje) y luego seleccione Seguridad para activar la opción Filtrado ActiveX que bloqueará la reproducción automática de videos en tiempo real en sitios de Internet. Para versiones anteriores de Internet Explorer, puede bloquear el uso de Adobe Flash Player haciendo clic en el icono con los tres puntos, en la parte superior derecha, para seleccionar Configuración> Ver configuración avanzada y haga clic en Discapacitado para la opción Utilice Adobe Flash Player
Otra solución propuesta es continuar Configuración> Opciones de Internet, elige la pestaña Seguridad y haga clic en Nivel personalizado para el área de Internet. En la ventana emergente que aparece, marque Desactivar para la opción Muestre videos y animaciones en páginas web que no usan un reproductor multimedia externo. Luego ve a la sección Gestión de complementos desde Configuración y haga doble clic en el reproductor multimedia y presione Eliminar todos los sitios.

Desafortunadamente en explorador de Internet no existe un comando específico que le permita bloquear la reproducción de videos HTML5, la única solución es insertar el sitio web en cuestión entre los sitios a bloquear. Así que continúa Configuración> Opciones de Internet> Seguridad, seleccione el área Sitios restringidos y haga clic en el botón Sitios. En la ventana emergente que se abre, agregue el sitio que desee bloquear la reproducción automática de videos tanto en HTML5 como en Flash y eso es todo.
SAFARI
También para el navegador de Apple, Safari hay varias soluciones para bloquear la reproducción de video en Flash y HTML5. Dado que no existe un comando directo como el de Firefox, encontré varios trucos en la red para probar y aplicar. Veamos cuáles son:
La primera es esta, para cualquiera que posea el sistema operativo de Mavericks en:
De Safari> Preferencias> Avanzado, marque el elemento: Detener enchufar para ahorrar energía. Todavía en la misma pantalla en Seguridad, revisa el artículo Permitir complementos y luego haga clic en Configuración del complemento. Busque el complemento de tipo de medio para configurar para bloquear la reproducción automática para elegir Cuadra o Pedir arriba Cuando visito otros sitios web y presiona final.
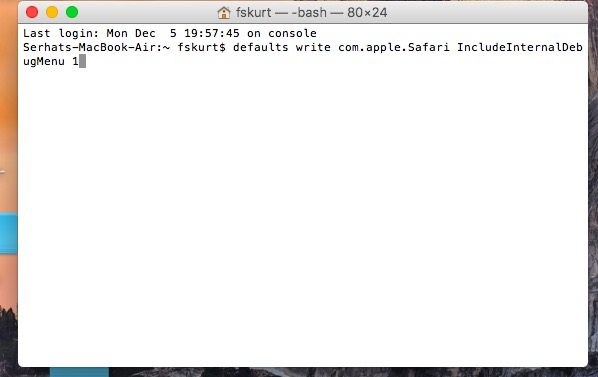
Otra solución (funciona con Sierra y Safari 10) es a través de los comandos su Terminal de Launchpad> Más.
los valores predeterminados escriben com.apple.Safari IncludeInternalDebugMenu 1
Para habilitar y verificar la administración de videos en el nuevo menú: Depurar en Safari debes ir a: Depurar -> Banderas de medios -> El video necesita la acción del usuario.
Para deshabilitar el menú, debe escribir en su lugar:
los valores predeterminados escriben com.apple.Safari IncludeInternalDebugMenu 0
Para otros sistemas operativos de Apple, puede probar las dos extensiones para Safari: ClickToPlugin y ClickToFlash. El primero evita que Safari inicie complementos automáticamente, mientras que el segundo se encarga del contenido Flash para aplicar restricciones.
MICROSOFT EDGE
Finalmente, aquí estamos con el último navegador de Windows 10. Desafortunadamente, como Internet Explorer, Microsoft Edge no ofrece una opción que pueda bloquear la reproducción automática de videos de Internet, especialmente videos HTML5. Ofrece la posibilidad de bloquear el uso de Flash deshabilitando Adobe Flash Player, pero al hacerlo inhibe no solo el uso de videos flash sino también otros tipos de contenido.

Para deshabilitar los videos flash, debe abrir Microsoft Borde y haga clic en el icono con los tres puntos, en la parte superior derecha, y luego seleccione Configuración> Ver configuración avanzada y establecer en Discapacitado, El comando Utilice Adobe Flash Player.
