Cambie el modo de pantalla completa con un atajo de teclado en Mac OS X.

¿Quiere aprovechar al máximo el modo de aplicación nativa de pantalla completa de Mac OS X? Asignar un atajo de teclado cambiar el modo de pantalla completa con una simple pulsación de tecla. Esto funcionará para navegar y salir de la pantalla completa de Mac OS en cualquier aplicación que admita esta función y solo toma un minuto más o menos para configurar.
Las versiones modernas de MacOS y Mac OS X ya tienen esto, pero las versiones anteriores de Mac OS X pueden elegir el atajo de teclado que desea lograr, así que asegúrese de elegir uno que no entre en conflicto con nada más.
El tutorial aquí mostrará el método abreviado de teclado para cambiar y salir del modo de pantalla completa en MacOS y Mac OS X, y también le mostrará cómo configurar un teclado para esta capacidad en versiones anteriores del software del sistema Mac.
Atajo de teclado de Mac para el modo de pantalla completa: Control + Comando + F
En MacOS, puede cambiar al modo de pantalla completa en cualquier aplicación que admita la función (que es la más utilizada hasta ahora) con la siguiente pulsación de tecla:
Al presionar esa tecla, ingresará inmediatamente al modo de pantalla completa.
Si presiona la tecla por segunda vez, saldrá del modo de pantalla completa.
Funciona con todas las versiones de macOS como High Sierra, Sierra, El Capitan, etc.
En macOS Mojave, Sierra, OS X Yosemite: Cambiar el modo de pantalla completa con Comando + Control + F
En las versiones más recientes del software del sistema MacOS, hay un atajo de teclado nativo incorporado para ingresar y salir de la pantalla completa:
Comando + Control + F
Este atajo es bastante fácil para los usuarios de MacOS Mojave, High Sierra, Sierra, El Capitan, OS X Yosemite, pero las versiones anteriores de Mac OS X aún necesitarán establecer manualmente un atajo para esta acción, que seguiremos cubriendo.
Cree un atajo de teclado para ingresar y salir del modo de aplicación de pantalla completa en su Mac
Para otras versiones de Mac OS X, puede configurar su propio método abreviado de teclado en una Mac. Esto funciona con versiones que no tienen una opción predeterminada de codificación de pantalla completa, por lo que requieren Mac OS X 10.7, 10.8 o 10.9:
- Abra Preferencias del sistema y haga clic en el icono «Teclado»
- Seleccione la pestaña «Atajos de teclado» y elija «Atajos de aplicaciones» de la lista de la izquierda.
- Haga clic en el icono + para agregar un nuevo atajo de teclado a todas las aplicaciones y escriba exactamente lo siguiente:
- Ahora necesita asignarle un atajo de teclado, elegí Comando + Escape porque no tiene ningún propósito en OS X, pero es el antiguo atajo de teclado para ingresar a Front Row
- Haga clic en «Agregar» y luego haga clic en el icono + nuevamente, esta vez escribiendo:
- Elija el mismo atajo de teclado que eligió antes, en este caso Comando + Escape y haga clic en «Agregar» nuevamente
- Cerrar las preferencias del sistema
Enter Full Screen
Exit Full Screen
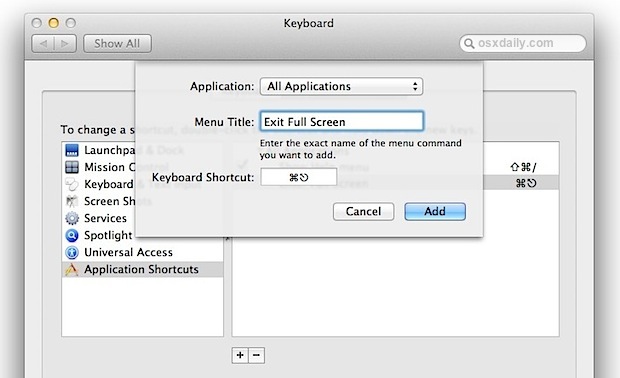
Ahora elija una aplicación que admita el modo de pantalla completa de forma nativa, como Safari o Vista previa, y presione Comando + Escape para ingresar o salir del modo de pantalla completa de las aplicaciones, cambiándolo fácilmente. ¿Por qué Apple no estableció un orden clave para esto en primer lugar? No lo sé.
Esto funciona en todas las aplicaciones que lo admiten de forma nativa, y aquellas que aún no lo admiten deberían funcionar a través de utilidades como Maximizer, cuyo objetivo es llevar la función a algunas aplicaciones que aún no la admiten por sí sola.
Una nota rápida: algunas aplicaciones a través de Maximizer no funcionan tan bien, Chrome puede atascarse y es posible que tenga problemas si agrega Front Row a Lion, pero siempre puede elegir otro atajo de teclado si Front Row comienza a iniciarse en su lugar. Asegúrese de actualizar sus aplicaciones con frecuencia para que pueda obtener soporte nativo para tales funciones de Lion y no enfrentarse a tantos problemas.
Gracias a Andy por enviarnos este consejo de sueter rojo, elegí Comando + Control + Retorno como acceso directo de pantalla completa, pero me gusta Comando + Escape.
Actualizar: Algunos usuarios informan problemas con Command + Escape, por lo que es posible que desee probar Command + Control + F u otro atajo de teclado (este atajo es el predeterminado en las versiones modernas de MacOS y Mac OS X, ¡está bien!).
