Cómo agregar conexiones y contraseñas a Safari Autocomplete en Mac
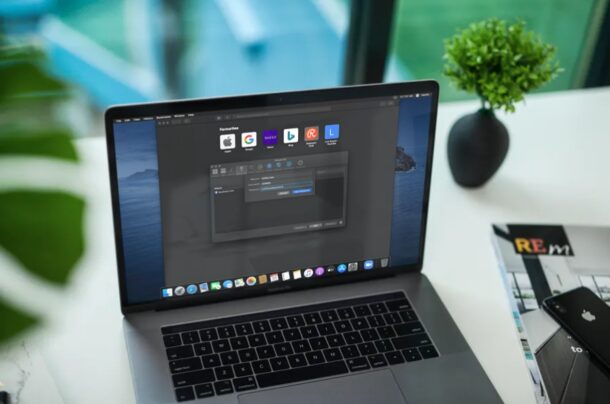
Es posible que muchos usuarios de Mac ya sepan que Safari le pide automáticamente que guarde la información de su contraseña cuando inicia sesión en un sitio web por primera vez. Pero incluso si ignoró esa solicitud inicial para guardar su información de inicio de sesión, puede ingresar manualmente estos detalles en Safari Autocompletar, y no tiene que recordar su nombre de usuario o contraseña nuevamente.
La mayoría de nosotros visitamos varios sitios web todos los días y nos conectamos a cosas como correo electrónico, banca, redes sociales, compras, etc. y como resultado, tenemos muchas cuentas en línea para una variedad de servicios. Si bien Safari hace un gran trabajo al realizar un seguimiento de su información de inicio de sesión cuando inicia sesión en un sitio web en particular, no necesariamente desea visitar cada sitio web individual solo para guardar los detalles de su contraseña. En su lugar, puede agregar y guardar datos para todas sus cuentas en un solo lugar en Safari en su Mac.
¿Está intentando configurar el administrador de contraseñas integrado de Safari usted mismo? No busque más, ya que lo guiaremos a través de los pasos para agregar manualmente nombres de usuario y contraseñas en Safari en su Mac.
Cómo agregar conexiones y contraseñas a Safari en Mac
Agregar manualmente credenciales de inicio de sesión y contraseñas a Safari es un procedimiento bastante simple y directo en los sistemas macOS. Siga los pasos a continuación para comenzar.
- Abra «Safari» en la Mac desde el Dock.

- Accede a la configuración de Safari haciendo clic en «Safari» en la barra de menú y seleccionando «Preferencias» en el menú desplegable.

- Esto abrirá una nueva ventana de configuración en pantalla. Haga clic en la pestaña «Contraseñas», como se muestra a continuación.
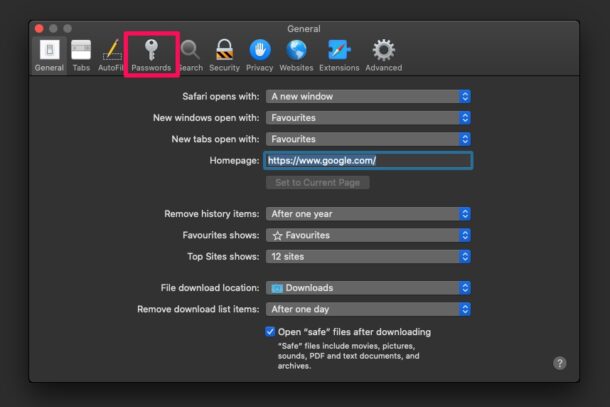
- Deberá ingresar su contraseña de usuario de Mac para acceder a los datos almacenados.
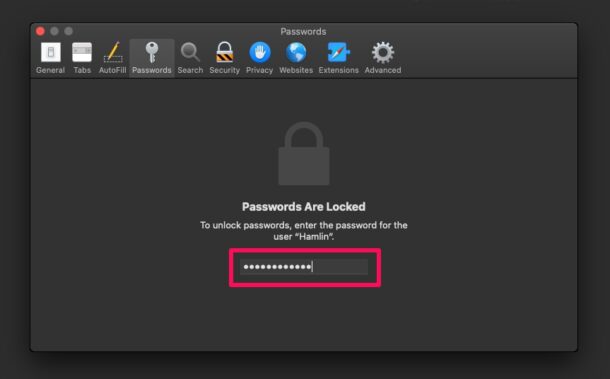
- Aquí verá una lista de contraseñas de sitios web que ya se han agregado a Safari. Haga clic en «Agregar» para ingresar manualmente los detalles de la contraseña para cualquier sitio web.
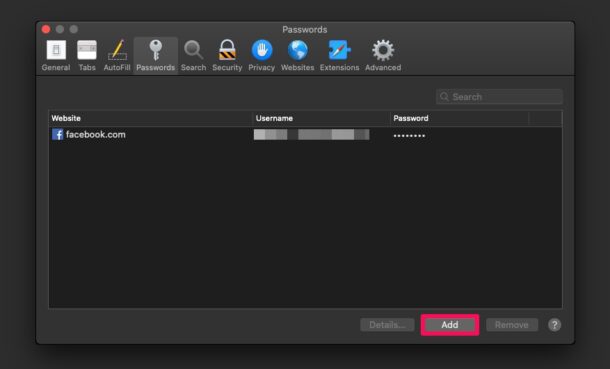
- Ahora ingrese la URL del sitio web, ingrese los detalles de su nombre de usuario y contraseña, y luego haga clic en «Agregar contraseña» para guardar los datos.
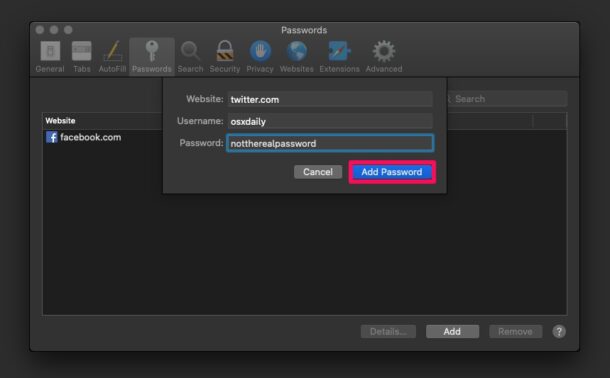
- Ahora, si va al sitio web específico, tendrá la opción de usar la información de inicio de sesión que acaba de guardar.
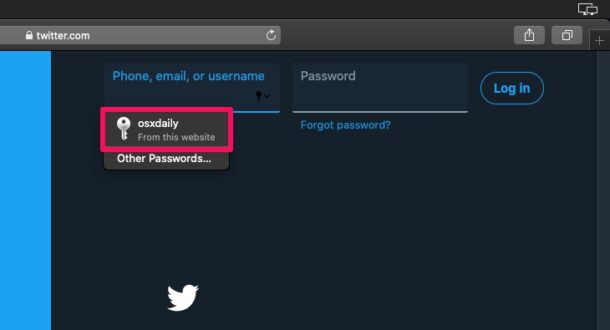
Ahora sabe lo fácil que es agregar manualmente detalles de autenticación, como su nombre de usuario y contraseña en Safari en su Mac.
Gracias a esto, puede ingresar los detalles de la contraseña para todas sus cuentas en línea en un solo lugar. Todas las contraseñas que ingrese en Safari se almacenan de forma segura en el llavero. Además, todas las contraseñas web que Safari guarda en el llavero se sincronizarán con todos los demás dispositivos Apple que usen iCloud, asumiendo que de todos modos usa el llavero de iCloud.
Dependiendo del llavero que use y otras variables, si cambió la contraseña de una de sus cuentas en línea, los datos de contraseña almacenados en Safari ya no se pueden usar para conectarse al sitio web (especialmente si no se actualiza) después de una cambio de contraseña, y esto sucede con cierta regularidad). Por lo tanto, le recomendamos que aprenda a cambiar las contraseñas almacenadas en Safari para asegurarse de que no estén desactualizadas.
Hay otra forma de agregar contraseñas manualmente en Safari y es usar Keychain Access. Allí, podrá ver la información de la contraseña para todas las conexiones que ha realizado en su Mac, no solo Safari. Sin embargo, puede usar Safari o el acceso a Llaveros para recuperar cualquiera de sus contraseñas perdidas u olvidadas en segundos.
Por lo que vale, esta capacidad ha estado en Safari para Mac OS durante un tiempo, por lo que incluso si está ejecutando una versión anterior del software del sistema, debería poder acceder a esta útil función de inicio de sesión y contraseña en Safari.
¿Pudiste agregar manualmente detalles de inicio de sesión y contraseñas de usuario a tus cuentas de Safari Mac en línea? ¿Qué opina de la solución de gestión de contraseñas integrada de Safari? ¿O confía en una solución de terceros? Comparta sus valiosas opiniones y experiencia a continuación en los comentarios.
