Aquí se explica cómo activar el modo oscuro en Microsoft Teams
Cómo activar el tema oscuro en Microsoft Teams
¿Sabías que Microsoft Teams tiene un modo oscuro especial? A continuación, le indicamos cómo puede activarlo y administrarlo.
- En la web o en aplicaciones de escritorio: Haz clic en tu foto de perfil en la esquina superior derecha de la pantalla. Luego, haga clic en Ajustes. Entonces, puedes elegir Oscuro desde la opción de tema en General.
- En las aplicaciones móviles: Toque el menú de hamburguesas al lado de la pantalla a la izquierda y luego elija Ajustes. Verá una opción para Tema oscuro en General. Toque el interruptor de palanca para que esté «encendido». Luego tendrás que reiniciar la aplicación.
Se aplica a
Ya sea que trabaje temprano en la mañana o tarde en la noche, sus ojos pueden ser bastante sensibles a la luz. No desea comenzar con una pantalla blanca brillante, ya que puede provocar fatiga visual y otros problemas. El modo oscuro en Windows 10 y otros sistemas operativos como MacOS e iOS o Android a menudo ayuda a detener los dolores de esa experiencia, pero ¿sabías que Microsoft Teams también tiene uno? En esta guía, explicaremos cómo puede activarlo en Windows 10, la web, macOS, Linux, iOS y Android.
En la Web, la aplicación en Windows 10, macOS, Linux
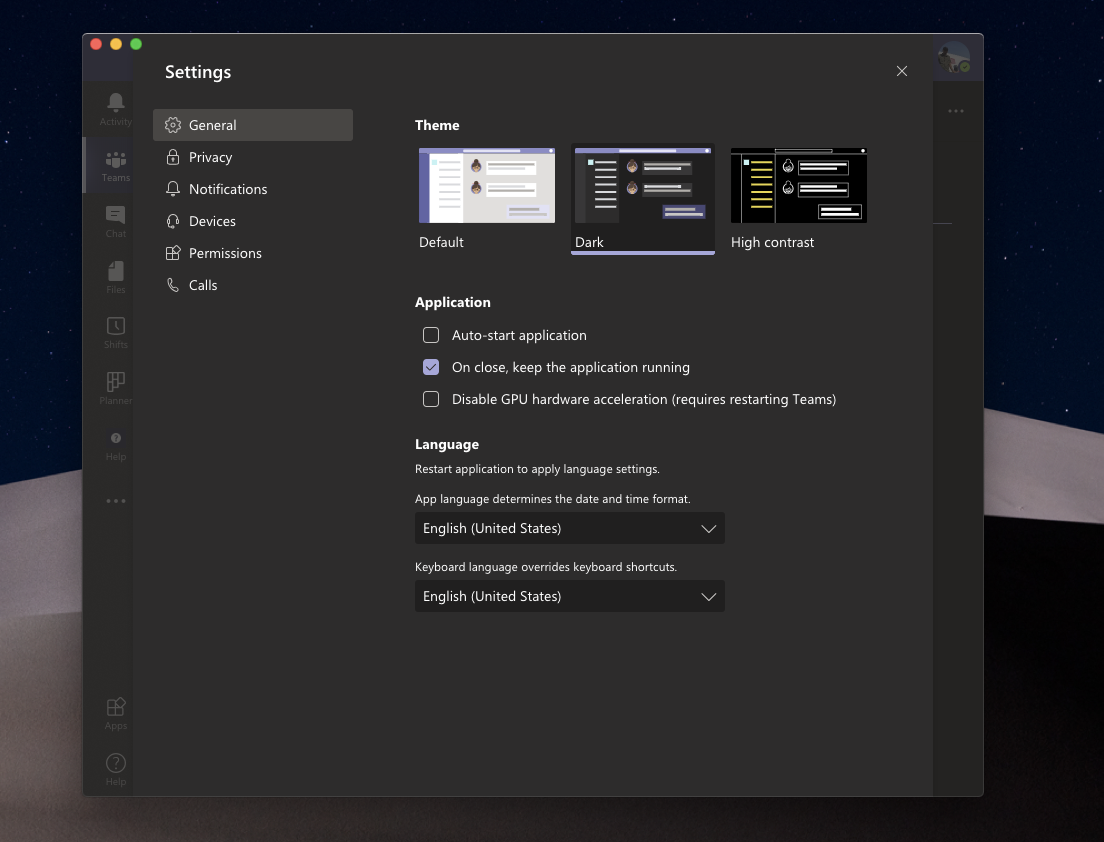
Activar el modo oscuro para Teams en la web o la aplicación dedicada en Windows 10, MacOS y Linux es bastante fácil. Todo lo que necesita hacer es hacer clic en su foto de perfil en la esquina superior derecha de la pantalla. Después de eso, haga clic en Ajustes. Luego deberá hacer clic en el General pestaña si aún no está abierta. Entonces, puedes elegir Oscuro desde la opción Tema. Una vez que seleccione Oscuro, Los equipos cambiarán automáticamente al tema oscuro. No es necesario reiniciar la aplicación.
En iOS, iPadOS y Android.
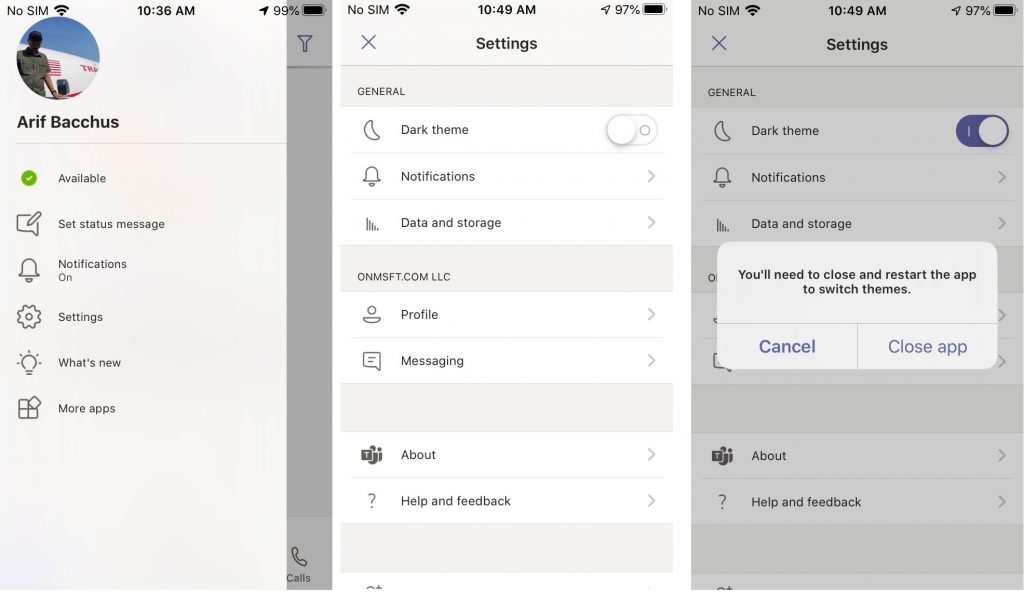
En plataformas móviles como iOS, iPadOS o Android, puede activar el modo oscuro en un par de pasos. Primero, querrá tocar el menú de hamburguesas al lado de la pantalla a la izquierda. Después de eso, querrás elegir Ajustes. Verás una opción para Tema oscuro debajo General. Luego, querrá tocar el interruptor de palanca para que esté «encendido». Los equipos le informarán que será necesario reiniciar la aplicación. Acepte, luego reinicie la aplicación, ahora estará en modo oscuro.
¡Vea algunas formas más de personalizar Teams!
Usar el modo oscuro es solo una forma rápida y fácil de personalizar Microsoft Teams. Hay un par de otras formas en las que puedes modificar la experiencia para personalizarla también. Desde usar recibos de lectura, agregar aplicaciones, cambiar notificaciones, configurar mensajes de estado personalizados o cambiar sus pines, hay muchas cosas que puede cambiar sobre Teams. Cubrimos todo esto en nuestra publicación aquí, así que no dudes en echarle un vistazo. Y manténgase atento a nuestro centro de noticias para conocer las últimas novedades sobre Microsoft Teams.
