7 de los mayores inconvenientes para Mac y cómo solucionarlos

Mac es una plataforma fantástica, intuitiva, fácil de usar, fácil de usar, potente y relativamente sencilla. Pero eso no significa que Mac OS no tenga algunos aspectos o características frustrantes. Esta publicación tiene como objetivo abordar algunas de las mayores molestias que se pueden encontrar en una Mac, con soluciones fáciles sobre cómo solucionarlas y solucionar los problemas percibidos.
Cubrimos algunas quejas comunes con gestos misteriosos, alertas dolorosas, efectos de sonido, atractivos visuales que pueden ser visualmente desafiantes, comportamiento de clic inesperado, ingreso constante de contraseñas y más.
Y sí, la mayoría de estos trucos se aplican a todas las versiones modernas de Mac OS y Mac OS X, aunque lo que te pertenece a ti, a tu Mac, y lo que te resulte molesto o no será totalmente subjetivo para cada usuario.
¿Dónde están mis barras de desplazamiento? Mostrar constantemente las barras de desplazamiento
A muchos usuarios de computadoras les gusta tener barras de desplazamiento siempre visibles, en lugar de cuando se desplazan o dependen del método de entrada. Esto es fácil de cambiar en Mac OS.
Esto es fácil de cambiar accediendo al menú> Apple> Preferencias del sistema> General> Mostrar barras de desplazamiento> «Siempre»
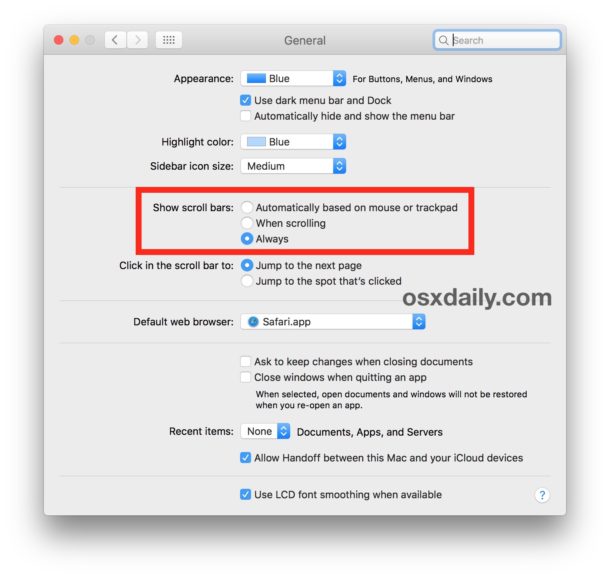
¿Qué pasa con todas estas alertas de notificación? Deshabilite las notificaciones constantes de regaños y alertas
¿Odias el flujo interminable de alertas e insignias de notificación que aparecen constantemente en la esquina de la pantalla de tu Mac? Ya sabes … nuevo mensaje, actualizaciones de software disponibles, foto de iCloud publicada, nuevo mensaje de texto, nuevo correo electrónico, tu navegador debe actualizarse, el disco no se expulsó correctamente, se requiere contraseña, nueva invitación en Calendario … El centro de notificaciones puede ser un flujo interminable de distracciones para algunos usuarios de Mac. Si todo esto le molesta, puede utilizar una solución para desactivar completamente las notificaciones activando No molestar de forma permanente. Claro, puede desactivar y activar varias alertas en el Centro de notificaciones manualmente, pero eso significa mucho más, así que aquí le mostramos cómo activarlo. No se moleste constantemente y cálmese
Vaya al menú Apple> Preferencias del sistema> Notificaciones> cambie «Activado No molestar» de «12:01 de la mañana» a «12:00 de la mañana» para no volver a ver una insignia de alerta desagradable (si no lo hace) t apague No se moleste de todos modos).
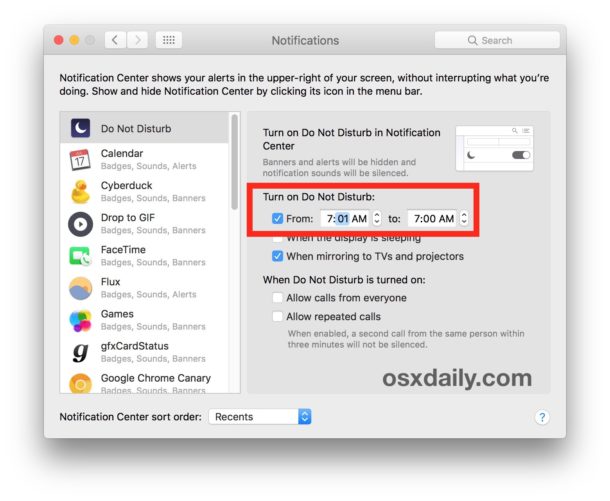
¿Por qué a veces un clic no funciona como se esperaba? Desactivar Force Click Trackpad
El trackpad Force Click en los modelos más nuevos de MacBook es una idea interesante, ya que detecta la presión en el trackpad y luego activa diferentes acciones según el nivel de presión. La implementación actual ha frustrado a algunos usuarios de Mac que pueden despertarse accidentalmente al activar la función o desencadenar un evento inesperado sin hacerlo intencionalmente, cuando todo lo que quieren hacer es hacer clic. La desactivación de la fuerza de clic evita esta confusión.
Vaya al menú Apple> Preferencias del sistema> Trackpad> Point & Click> desmarque «Forzar y retroalimentación háptica»
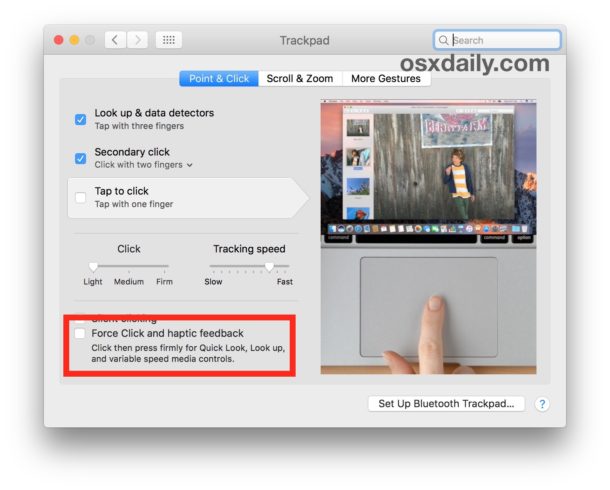
¿Por qué mi Mac se pelea o explota? Apaga el sonido / Quack cuando cambia el volumen
Si desea cambiar el volumen de su computadora Mac en silencio, puede desactivar la retroalimentación auditiva sobre los cambios de volumen: un mensaje emergente en las versiones modernas de Mac, un delineador de ojos para software de sistema más antiguo. Esta es una de esas características que son amadas o feas, personalmente me gusta la retroalimentación de volumen, pero también conozco a otros usuarios de Mac que la odian. Si desea ajustar esto usted mismo, aquí es donde volver:
Ve al menú Apple> Preferencias del sistema> Sonido y desactiva «Reproducir comentarios cuando se cambia el volumen».
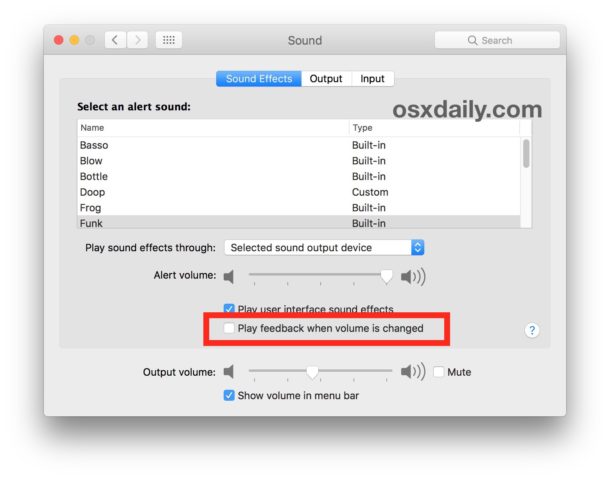
¿Cómo puedo dejar de retroceder o avanzar accidentalmente? Deshabilitar el deslizamiento de la barra lateral
Los gestos pueden ser geniales, pero no cuando los activa accidentalmente o no sabe que funciona. Hace poco vi a alguien que usaba una Mac y, mientras se movía por la pantalla, accidentalmente activaba el desplazamiento lateral entre los gestos de la página, que irían hacia adelante y hacia atrás en un navegador web, se desplazarían hacia adelante y hacia atrás en páginas y libros, etc. dijo que sucedía todo el tiempo y no tenía idea de por qué … esto se debe a que un usuario tiene dos dedos en el trackpad y un ligero deslizamiento hacia la izquierda o hacia la derecha con dos dedos en el trackpad de forma predeterminada para ir «atrás» o «antes» . Esto se puede desactivar si encuentra difícil el flujo de trabajo:
Vaya al menú Apple> Preferencias del sistema> Trackpad> Más gestos> Deshabilitar «Deslizar entre páginas»
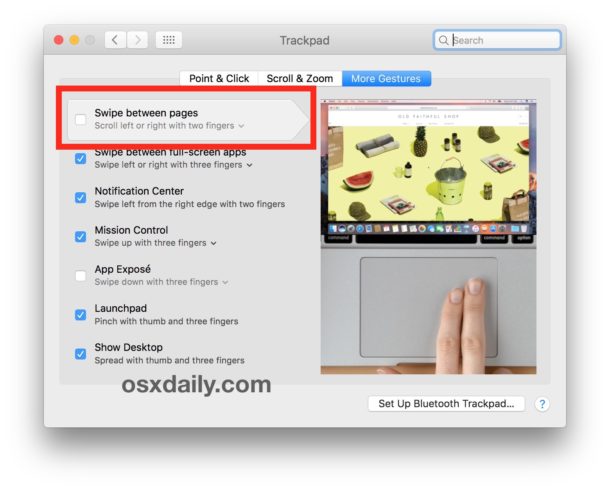
¿Cómo puedo hacer que las cosas sean más fáciles de ver? Deshabilitar los efectos de caramelo de translucidez visual
Los efectos perfectos de las versiones modernas del sistema operativo Mac pueden parecer muy elegantes, pero pueden dificultar visualmente las cosas para la lectura y la interacción y, en algunos casos, pueden ralentizar una Mac. La transparencia es fácil de desactivar en tu Mac si no te gusta este tipo de dulces para la vista.
Vaya al menú Apple> Preferencias del sistema> Accesibilidad> Pantalla> Marque «Reducir transparencia»
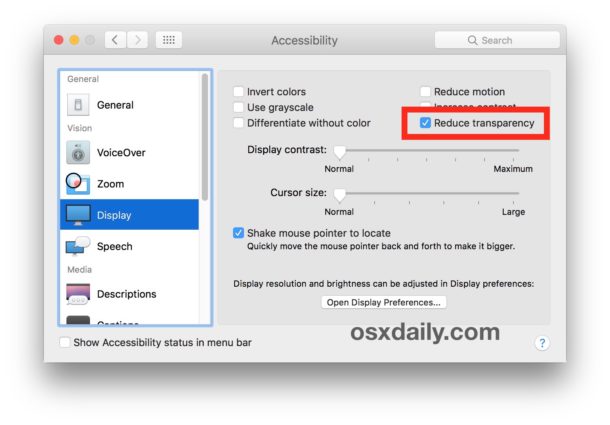
¿Cómo puedo dejar de escribir mi contraseña de descarga? Deje de ingresar una contraseña para descargas gratuitas
Si a menudo descarga aplicaciones gratuitas de la Mac App Store, es posible que esté cansado de ingresar la contraseña de su ID de Apple constantemente para completar una compra gratuita y descargar la aplicación. Se trata de un ajuste sencillo de la configuración, que le permite guardar la contraseña de la Mac App Store para descargas gratuitas, mientras la necesita para realizar compras.
Vaya a Menú Apple> Preferencias del sistema> App Store> Busque «Descargas gratuitas»> Guardar contraseña
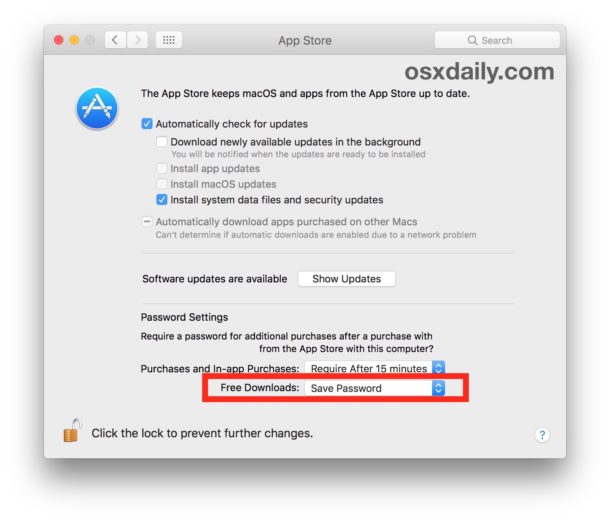
–
¿Le resultaron útiles estos consejos? ¿Tiene algo propio para compartir? ¿Tiene otros problemas o inconvenientes relacionados con las funciones de Mac OS que desea resolver? ¡Dinos en los comentarios!
