14 trucos y ajustes para acelerar el rendimiento de Photoshop CS6
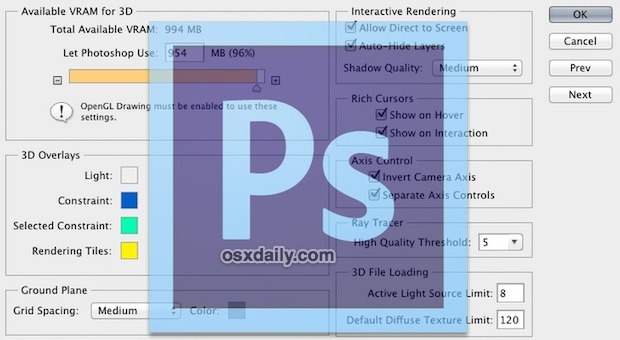
Photoshop CS6 es sin duda la mejor versión de la aplicación de manipulación de imágenes de Adobe en mucho tiempo. Viene con funciones y, en general, es bastante rápido, pero no todo el mundo está contento con su rendimiento en algún hardware.
Con eso en mente, he compilado una lista de cambios, ajustes y trucos para acelerar Photoshop. Algunos de estos consejos se recopilan desde un archivo de Google Docs que fue enviado en Gorjeo (Oye seguir OSXDaily ¡allí!) y agregamos algunos comentarios a esos trucos y agregamos algunas de nuestras propias recomendaciones de rendimiento. Esta lista fue pensada para Mac OS X, pero no hay ninguna razón por la que los cambios no beneficien a una PC con Windows, si eso es lo que mantiene en el trabajo.
1) Siga el indicador de eficiencia – En la parte inferior de cualquier ventana abierta de PS, verá un indicador de «Eficiencia», si cae por debajo del 100%, significa que está utilizando el disco duro para la memoria y Photoshop se volverá más lento. Resuelva esto asignando más RAM o teniendo menos ventanas abiertas.
2) Cierre el documento de Windows no utilizado – Si no está utilizando activamente un archivo de imagen, ciérrelo. Cada archivo abierto puede ocupar una cantidad significativa de memoria, lo que puede ralentizarse rápidamente.
3) Reducir la resolución de una imagen – Trabajar con imágenes y archivos de mayor resolución consume más recursos. Si de todos modos guarda una versión de una imagen de calidad relativamente baja, reduzca la resolución de la imagen a un nivel tolerable para aumentar la velocidad.
4) Historial de purga y portapapeles – Editar> Purgar> Todo. La función de historial de Photoshop es útil, pero ocupa mucha memoria. Si no lo usa, purificar el contenido de la historia y el portapapeles libera recursos.
5) Establezca el modo de dibujo en Básico – Preferencias> Rendimiento> Configuración del procesador de gráficos> Configuración avanzada> Modo de dibujo> Básico
6) Desactivar el zoom animado – Preferencias> General> Zoom animado> Desmarcar
7) Desactivar la panorámica rápida – Preferencias> General> Desplazamiento panorámico habilitado> Desmarcar
8) Establezca los niveles de caché en 1 – Preferencias> Rendimiento> Historial y caché> Niveles de caché> 1, tenga en cuenta que esto puede afectar la calidad del complemento y el efecto, así que úselo con precaución. El valor predeterminado es 4 por una razón.
9) Ajustar el uso de la memoria de Photoshops – Preferencias> Rendimiento> Uso de memoria, el archivo de Google Doc mencionado anteriormente sugirió un 40%, lo que suena notablemente bajo, pero pruébalo. En mi experiencia, un porcentaje más alto aquí es mejor y cuanta más memoria tiene la PS, mejor funciona. En lugar de optar por un valor arbitrario, es mejor ajustarlo en función de la capacidad de la memoria física y las necesidades individuales.
10) Deshabilite el suavizado en guías y rutas – Preferencias> Rendimiento> Configuración del procesador de gráficos> Configuración avanzada> Guías y rutas de suavizado> Desmarque
11) Deshabilitar las vistas previas de imágenes – Preferencias> Administrador de archivos> Opciones para guardar archivos> Vista previa de la imagen> Nunca guardar
12) Use menos RAM de video para material 3D – Preferencias> 3D> VRAM disponible para 3D> 30%, esto es especialmente útil para cualquiera que use una computadora con una tarjeta de video que comparte VRAM con RAM principal, como algunos modelos de MacBook, MacBook Air y Mac Mini.
13) Ejecute Photoshop en modo de pantalla completa – Para ingresar al modo de pantalla completa, presione la tecla «F» en el teclado tres veces, luego presione «TAB» para mostrar la interfaz. Esto parece hacer que la panorámica sea más rápida, aunque no noté ningún cambio.
14) Cambia el aspecto de Photoshop CS6 – De acuerdo, no es un consejo de rendimiento de la aplicación, pero ajustar el tema al tema de CS6 puede tener un efecto en la productividad personal, al igual que cambiar la iluminación y el fondo de pantalla circundante puede tener un impacto en la productividad. Elija un tono de gris que le convenga presionando Mayús + Función + F1 o Mayús + Función + F2 para oscurecer y aclarar la interfaz de usuario o incluso para ajustar el esquema de color según la hora del día.
Aunque los consejos anteriores están relacionados con Photoshop, no olvide centrarse también en su sistema operativo. Cosas como cerrar aplicaciones no utilizadas y mover archivos desde el escritorio pueden marcar una gran diferencia en el rendimiento porque se utilizan menos recursos para otras tareas no relacionadas. Aquí hay algunos consejos simples para acelerar las Mac, y encontrará que también aceleran Photoshop para máquinas con hardware limitado.
¿Aún no has probado CS6? La versión beta reciente ha expirado, pero cualquiera puede descargar una prueba gratuita de 30 días para CS6 directamente de Adobe.
