Repara Time Machine cuando bloqueas «Copia de seguridad» en Mac OS X.

Time Machine es, con mucho, la forma más fácil de mantener copias de seguridad regulares y confiables en una Mac, y las copias de seguridad automáticas generalmente comienzan y terminan sin incidentes. Sin embargo, en raras ocasiones, Time Machine puede colgarse * en la etapa de «Copia de seguridad» durante mucho tiempo, lo que hará que la copia de seguridad no comience nunca, y mucho menos termine. Estos intentos fallidos de copia de seguridad que queremos corregir aquí.
Debemos señalar que si no ha realizado una copia de seguridad de su Mac durante un tiempo, digamos unos meses, es normal que el paso «Copia de seguridad» de Time Machine tome algún tiempo para recopilar datos antes de comenzar. unidad de respaldo. Lo que no es normal es que la etapa de preparación de la copia de seguridad demore entre 12 y 24 horas, fallando en esa etapa durante la noche o todo el día, por ejemplo (a menos que probablemente tenga una cantidad realmente absurda de espacio en disco, entonces puede tomar tanto tiempo y ser normal).
Sin embargo, es importante tener copias de seguridad consistentes y confiables, así que solucionemos este problema específico de Time Machine en OS X.
Cómo solucionar un problema bloqueado de «Preparación de la copia de seguridad» en Time Machine para Mac
Pasaremos por un proceso de solución de problemas de varios pasos para resolver el problema de la copia de seguridad y hacer que Time Machine vuelva a funcionar en Mac OS X.
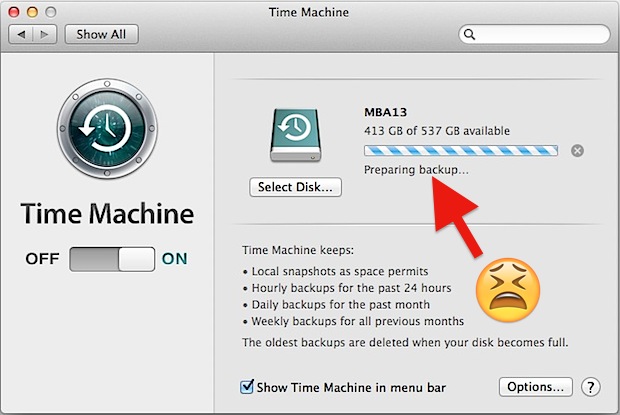
Vamos a empezar:
Detenga el intento fallido de copia de seguridad antes de comenzar
Lo primero que debe hacer es detener el intento fallido de copia de seguridad mientras está bloqueado en «preparación de copia de seguridad», esto es bastante fácil:
- Abra el panel de configuración de «Time Machine» en Preferencias del sistema (vaya al menú Apple o al menú Time Machine)
- Haga clic en el icono pequeño (x) hasta que se detenga el intento de copia de seguridad
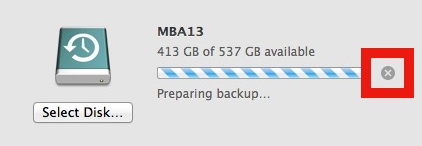
Cuando la barra de progreso desaparece y ya no dice «Preparando la copia de seguridad», es una buena idea iniciar el proceso de solución de problemas que se describe a continuación.
1: Elimina el archivo «inProgress»
Ahora que se detuvo la copia de seguridad, lo primero que debe hacer es desechar el archivo de marcador de posición de Time Machine que se encuentra en la unidad de copia de seguridad:
- Abra la unidad Time Machine en el Finder y navegue hasta la carpeta «Backups.backupd»
- Abra la carpeta en Backups.backupd, que es el nombre de la Mac actual bloqueada en preparación
- Coloque este directorio en «Vista de lista» y ordene por «Fecha de cambio» o simplemente busque en la carpeta un archivo con una extensión de archivo «.inProgress»
- Elimina el archivo «xxxx-xx-xx-xxxxxx.inProgress»
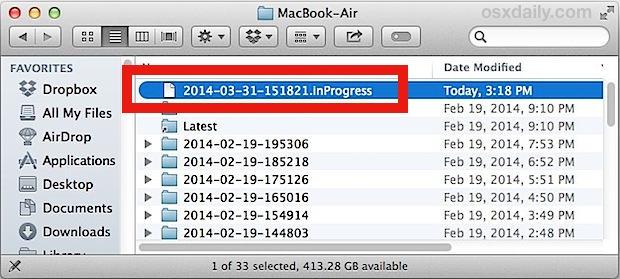
El archivo .inProgress siempre tiene el formato xxxx-xx-xx-xxxxxx.inProgress, donde los primeros 8 dígitos son el año-mes-día (fecha) y los siguientes 6 dígitos son números aleatorios, seguidos de la extensión del archivo inProgress.
Simplemente deseche ese archivo, debería tener unos 3 kb.
2: Reinicie con la unidad Time Machine conectada
Entonces dale a tu Mac un buen reinicio a la antigua mientras la unidad Time Machine está conectada para Mac, verá por qué es importante en un instante:
- Arrastra hacia abajo el menú Apple y elige «Reiniciar».
- Una vez iniciado, deje que Spotlight se ejecute por completo (puede esperarlo o ver mdworker, mrs y los procesos relacionados en Activity Monitor)
Esto debería hacer que OS X vuelva a indexar la unidad Time Machine adjunta, si es necesario, lo que podría evitar que la copia de seguridad de Time Machine sea correcta, lo que provocaría que la computadora se bloquee en «Preparando copia de seguridad» durante mucho tiempo. Incluso si la unidad ha sido indexada recientemente por Spotlight, parece necesario reiniciar, ya sea que resuelva algún problema con la copia de seguridad o no.
3: inicie una copia de seguridad como de costumbre

Ahora que su Mac se ha reiniciado con Time Machine conectada, puede iniciar una copia de seguridad usted mismo. La forma más sencilla de hacerlo es a través del icono del menú de Time Machine o las Preferencias del sistema:
- Arrastre hacia abajo el ícono de Machine Time y elija «Backup Now»
Seguirá viendo el mensaje «Preparando la copia de seguridad …» pero debería desaparecer en minutos, dependiendo del tamaño del disco duro, la velocidad de la Mac y el tamaño de la copia de seguridad a realizar. En este punto, Tu copia de seguridad de Time Machine continuará como se esperaba, déjelo correr y estará listo para comenzar de nuevo.
* Para aquellos a quienes les gusta ser técnicos, cuando la «preparación de la copia de seguridad» falla, el proceso real de «copia de seguridad» normalmente no hace nada sin que la actividad del disco o el uso de la CPU se muestre en el Monitor de actividad, fs_usage y opensnoop. Por supuesto, un poco avanzado, pero esas herramientas muestran una forma definida de demostrar este problema específico y resolverlo.
