10 de los mejores comandos de escritura predeterminados para mejorar Mac OS X.
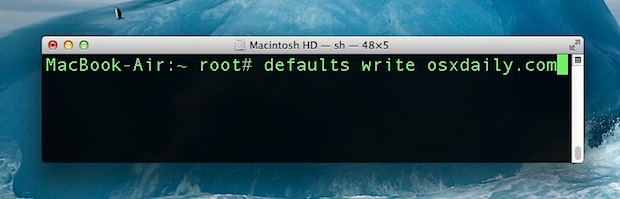
La mayoría de las preferencias de Mac OS X se administran a través de paneles de control de fácil acceso, pero ir detrás de escena con los comandos de escritura predeterminados puede llevar a algunos cambios realmente útiles que solo se pueden realizar a través de la línea de comandos. Esta lista es una compilación de algunos de los mejores comandos de escritura predeterminados, e incluso si no es un usuario avanzado, encontrará algunos de estos trucos que valen la pena.
Los 10 principales comandos de escritura predeterminados para mejorar su sistema operativo Mac
Para comenzar, inicie Terminal desde Spotlight o el directorio / Aplicaciones / Utilidades / y copie y pegue la cadena en la línea de comando.

Recuerde, todos los comandos de escritura predeterminados pertenecen a la misma línea cuando se ejecutan, y muchos de ellos reiniciarán automáticamente un servicio, como Dock, cuando se utilicen.
Eliminar el retraso de Delock de ocultación automática
Para aquellos de nosotros que ocultamos nuestros muelles, hay un retraso muy corto cuando vamos a la parte inferior de la pantalla para revelarlo. Puede que no sea muy visible al principio, pero la eliminación del retraso de acoplamiento hace que este retraso sea obvio, lo que hace que tu Mac se sienta más rápido.
defaults write com.apple.Dock autohide-delay -float 0 && killall Dock
Acelere las animaciones de control de la misión
Este es otro consejo que hace que tu Mac se sienta más rápido, simplemente reduciendo la duración de las velocidades de animación de Mission Control.
defaults write com.apple.dock expose-animation-duration -float 0.12 && killall Dock
Hacer que los íconos de aplicaciones ocultos estén ocultos en el documento
Ocultar aplicaciones abiertas ha sido durante mucho tiempo una característica útil de Mac OS, pero de forma predeterminada no hay una manera fácil de saber qué está oculto y qué no. Afortunadamente, un comando simple permite la translucidez de las aplicaciones ocultas, haciéndolas ligeramente diferentes del resto:
defaults write com.apple.Dock showhidden -bool YES && killall Dock
Deje de copiar nombres completos con direcciones de correo electrónico a Mac OS X Mail
Por el motivo que sea, cuando copia una dirección de correo electrónico en Mac OS X Mail, se adjunta el nombre completo de la persona. Esto significa que cuando vaya a pegar, obtendrá el nombre de la persona con el correo electrónico en lugar de solo la dirección de correo electrónico. Molesto, pero esto se puede desactivar con un comando de escritura predeterminado:
defaults write com.apple.mail AddressesIncludeNameOnPasteboard -bool false
Habilitar la selección de texto en Vista rápida de Windows
Quick Look es uno de los aspectos más útiles de Mac OS X, y poder seleccionar texto desde Windows no parece una obviedad, así que aquí le mostramos cómo habilitarlo:
defaults write com.apple.finder QLEnableTextSelection -bool TRUE;killall Finder
Mostrar siempre los archivos ocultos en el Finder
Sorprendentemente, los archivos ocultos están ocultos de forma predeterminada en Mac OS X Finder. Esto es fácil de cambiar para tener siempre visibles los archivos ocultos, aunque probablemente sea el más aplicable a los usuarios avanzados.
defaults write com.apple.finder AppleShowAllFiles -bool YES && killall Finder
Ocultar completamente los iconos del escritorio
Si su escritorio llega rápidamente como un desorden de archivos sobre archivos, ocultar todos los íconos en el escritorio proporciona un alivio instantáneo y una experiencia mínima en pantalla. Aún se puede acceder a los archivos a través del Finder en la carpeta Escritorio, simplemente no los cubrirá todo el tiempo con el fondo de pantalla.
defaults write com.apple.finder CreateDesktop -bool false && killall Finder
Mostrar información del sistema en la pantalla de inicio de sesión
Con esta opción habilitada, puede ver información básica del sistema en la pantalla de inicio de sesión, incluida la versión del sistema MacOS X, el nombre de host y más, haciendo clic en el reloj en la ventana de inicio de sesión. Más útil para administradores de sistemas y usuarios avanzados.
sudo defaults write /Library/Preferences/com.apple.loginwindow AdminHostInfo HostName
Cambiar dónde se guardan las capturas de pantalla
Si toma muchas capturas de pantalla, sabrá qué tan rápido su escritorio está lleno de ellas. La mejor solución es crear una nueva carpeta en / Imágenes / o ~ / Documentos / y luego configurarla en la nueva ubicación predeterminada para guardar la captura de pantalla con un comando de escritura predeterminado:
defaults write com.apple.screencapture location ~/Pictures/Screenshots
Cambiar el tipo de imagen de pantalla predeterminado
Hablando de capturas de pantalla, puede cambiar el tipo de archivo predeterminado de PNG a JPG o una variedad de otras opciones con un comando de escritura predeterminado. JPG proporciona el mejor tamaño de archivo y compresión, sin dejar de tener un aspecto decente:
defaults write com.apple.screencapture type jpg && killall SystemUIServer
Bonificación: mostrar siempre la carpeta de la biblioteca de usuario
Un comando simple permite que el usuario ~ / Library se muestre siempre. Este no es un comando de escritura predeterminado, pero es muy útil si busca con frecuencia en ese directorio y puede hacer el cambio mientras está en la terminal.
chflags nohidden ~/Library/
La mayoría de estos comandos podrán usarse en todas las versiones de Mac OS X, aunque obviamente las cosas que requieren algo como Mission Control solo funcionarán en versiones posteriores de MacOS que admitan estas características.
¿Perdimos los comandos de escritura predeterminados esenciales? Dinos en los comentarios.
