7 atajos y teclas de acoplamiento útiles para Mac
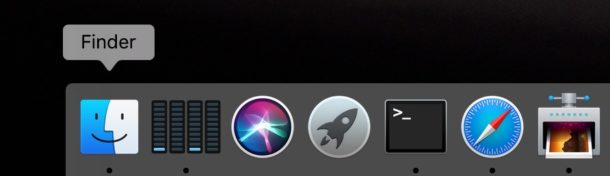
El dock es una parte importante de la vida diaria de la mayoría de los usuarios de Mac OS, y se utiliza para todo, desde el inicio de la aplicación hasta el almacenamiento de ventanas y aplicaciones minimizadas, dónde está la Papelera y más.
Pero el Mac Dock tiene más trucos bajo la manga de los que se ven fácilmente, y con la ayuda de los modificadores de comandos de teclado, puede acceder a algunos trucos y atajos de Dock muy útiles.
La siguiente es una lista de atajos y teclas de Dock que pueden ayudarlo a aprovechar al máximo su Mac Dock.
1: Ocultar la aplicación actualmente activa
Mantenga presionada la tecla Comando mientras hace clic en otro icono de Dock.
Esto es similar al atajo de teclado H para ocultar la aplicación activa y sus ventanas.
2: Ocultar todas las demás aplicaciones excepto la aplicación activa actualmente
Mantenga presionadas las teclas Comando + Opción mientras hace clic en el icono Dock.
Esto es similar a la opción de comando Option H para ocultar todas las demás aplicaciones / ventanas excepto la aplicación Mac activa.
3: muestra una ubicación de los muelles en el Finder
Mantenga presionada la tecla Comando y haga clic en el icono del Dock de aplicaciones para mostrar la carpeta que contiene en el Finder (generalmente esta es la carpeta / Aplicaciones).
4: Forzar la apertura de un archivo en una aplicación específica
Mantenga presionada la opción + Comando mientras arrastra un archivo al ícono de la aplicación en el Dock.
Esto no siempre funcionará o puede modificar el archivo, pero puede intentarlo. Por ejemplo, puede obligar a TextEdit a abrir una imagen JPEG y la imagen no se cargará. Esto se usa mejor para documentos como archivos de texto en un editor de texto, imágenes en un editor de imágenes, etc.
5: Cambie «Salir» a «Forzar salida» en el submenú del Dock de aplicaciones
Mantenga presionada la tecla Opción mientras hace clic con el botón derecho (o hace doble clic o hace clic en el control) en el icono del Dock para cambiar «Salir» a «Forzar salida».
Esta es una de las diversas formas de abandonar por la fuerza las aplicaciones de Mac.
6: Cambie el tamaño de la base de Mac mientras hace clic en dimensiones escaladas
Mantenga presionada la tecla Opción mientras tira de la pestaña / separador de base.
Esto hace que el Dock cambie de tamaño, ya que se fija en función de las dimensiones de escala de los iconos, lo que le da al Dock un aspecto más perfecto y más preciso en píxeles (aunque la mayoría de los usuarios probablemente no notarán la diferencia). Pruébelo usted mismo, es sutil, pero algunos usuarios lo aprecian.
7: Mueva el Dock a otra parte de la pantalla de Mac
Mantenga presionada la tecla Shift mientras hace clic en el separador / control deslizante de la base, luego deslice el dedo hacia la izquierda, derecha o en la parte inferior de la pantalla de Mac.
También puede mover la posición del Dock a otra parte de la pantalla de Mac a través del panel de preferencias del Dock o incluso desde la línea de comandos, pero a menudo es mejor arrastrar el Dock a través de la pestaña pequeña.
–
Cómo mostrar la base en una pantalla externa en Mac OS X.
Navegación en el muelle en Mac OS con atajos de teclado
Navegue por el dock en Mac OS X con estos 8 atajos de teclado
Si desea ver lo anterior en una tabla de acción / comando, aquí está:
| El resultado de la acción | Comandos de teclado |
| Ocultar todas las demás aplicaciones excepto las activas | Comando-Opción, haga clic en el icono de una aplicación en el Dock |
| Mostrar la ubicación de un elemento de acoplamiento en el Finder | Comando haga clic en el icono en el dock |
| Mover un elemento del Dock del Dock | Arrastra el ícono del dock y espera hasta que el cursor diga «Quitar» |
| Forzar la apertura de un archivo en un programa específico | Mientras arrastra el archivo al ícono de una aplicación en el Dock, presione y mantenga presionado Comando-Opción |
| Cambiar salida para forzar salida | Mantenga la opción en el menú Dock de las aplicaciones |
| Obligar al Dock a cambiar el tamaño solo a tamaños de íconos no interpolados | Mantenga la opción mientras tira del separador / separador de muelle |
| Mueva el Dock a la izquierda en la parte inferior derecha de la pantalla | Mantenga presionada la tecla Shift y arrastre el divisor de Dock |
