Xrdp: conecte el escritorio remoto de Ubuntu Linux a través de RDP desde Windows
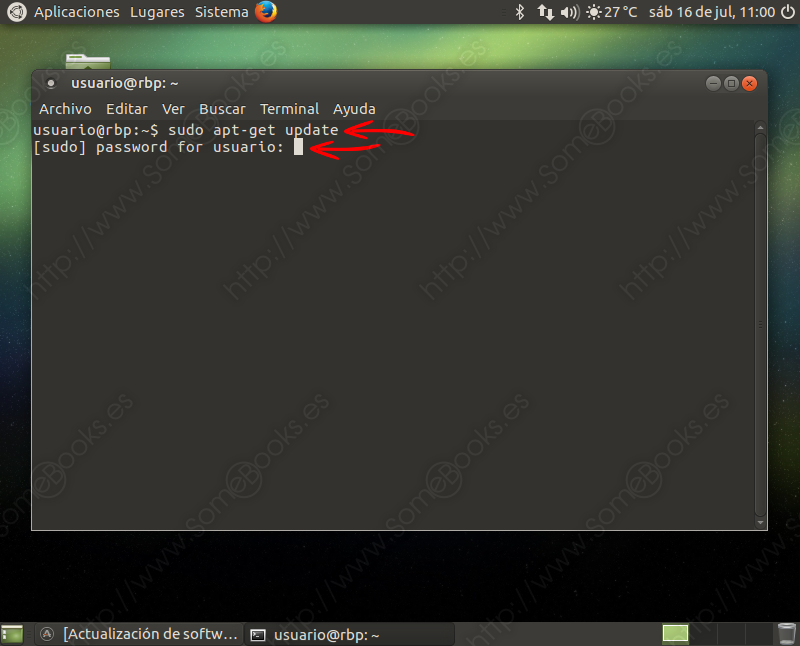

¿Con qué frecuencia accede a Linux Desktop? ¿Qué herramientas usas para acceder al escritorio remoto?
Xrdp es una herramienta de código abierto que permite a los usuarios acceder al escritorio remoto de Linux a través de Windows RDP. Además de Windows RDP, la herramienta xrdp también acepta conexiones de otros clientes RDP como FreeRDP, rdesktop y NeutrinoRDP. Xrdp ahora es compatible Capa de seguridad TLS.
Requisito de Xrdp
- paquetes xrdp y xorgxrdp
- Escucha en 3389 / tcp. Asegúrese de que su firewall acepte conexiones
En este artículo, mostraré cómo puede conectarse de forma remota al escritorio de Ubuntu desde una máquina con Windows usando la herramienta Xrdp.
1) Instalación en Linux
en Ubuntu 18.04
Primero, necesitas instalar Xrdp en Ubuntu
# apt install xrdp Reading package lists... Done Building dependency tree Reading state information... Done The following additional packages will be installed: xorgxrdp Suggested packages: guacamole xrdp-pulseaudio-installer The following NEW packages will be installed: xorgxrdp xrdp 0 upgraded, 2 newly installed, 0 to remove and 256 not upgraded. Need to get 498 kB of archives. After this operation, 3,303 kB of additional disk space will be used. Do you want to continue? [Y/n] y
Debe configurar la regla polkit para evitar una ventana emergente de autenticación después de ingresar el nombre de usuario y la contraseña en la pantalla de inicio de sesión de xrdp en Windows
# vim /etc/polkit-1/localauthority.conf.d/02-allow-colord.conf
polkit.addRule(function(action, subject) {
if ((action.id == “org.freedesktop.color-manager.create-device” || action.id == “org.freedesktop.color-manager.create-profile” || action.id == “org.freedesktop.color-manager.delete-device” || action.id == “org.freedesktop.color-manager.delete-profile” || action.id == “org.freedesktop.color-manager.modify-device” || action.id == “org.freedesktop.color-manager.modify-profile”) && subject.isInGroup(“{group}”))
{
return polkit.Result.YES;
}
});
reiniciar el servicio xrdp
# systemctl restart xrdp
Luego, asegúrese de que el servicio se esté ejecutando
# systemctl status xrdp
● xrdp.service - xrdp daemon
Loaded: loaded (/lib/systemd/system/xrdp.service; enabled; vendor preset: en
Active: active (running) since Tue 2018-10-16 02:05:21 WAT; 11min ago
Docs: man:xrdp(8)
man:xrdp.ini(5)
Main PID: 2654 (xrdp)
Tasks: 1 (limit: 2290)
CGroup: /system.slice/xrdp.service
└─2654 /usr/sbin/xrdp
Ahora asegúrese de iniciar automáticamente el servicio al iniciar el sistema
# systemctl enable xrdp Synchronizing state of xrdp.service with SysV service script with /lib/systemd/systemd-sysv-install. Executing: /lib/systemd/systemd-sysv-install enable xrdp
Ahora deberá verificar su dirección IP porque la necesitará para la conexión
# ip add
1: lo: <LOOPBACK,UP,LOWER_UP> mtu 65536 qdisc noqueue state UNKNOWN group default qlen 1000
link/loopback 00:00:00:00:00:00 brd 00:00:00:00:00:00
inet 127.0.0.1/8 scope host lo
valid_lft forever preferred_lft forever
inet6 ::1/128 scope host
valid_lft forever preferred_lft forever
2: ens33: <BROADCAST,MULTICAST,UP,LOWER_UP> mtu 1500 qdisc fq_codel state UP group default qlen 1000
link/ether 00:0c:29:ef:f6:9b brd ff:ff:ff:ff:ff:ff
inet 172.16.8.177/24 brd 172.16.8.255 scope global dynamic noprefixroute ens33
Mi direccion ip es 172.16.8.177. Así que mantén el tuyo en tu mente.
Xrdp funciona con el puerto 3389, así que asegúrese de abrirlo. UFW está deshabilitado de forma predeterminada, por lo que deberá habilitar el firewall y crear una regla para xrdp
# ufw enable # ufw allow 3389/tcp
Ahora puede continuar la configuración en el lado de Windows
En Centos / Redhat 7
Asegúrese de instalar los repositorios de Epel antes
# rpm -Uvh https://dl.fedoraproject.org/pub/epel/epel-release-latest-7.noarch.rpm
Ahora instale paquetes xrdp
# yum update && yum -y install xrdp tigervnc-server
Agrega una regla en el firewall. En Centos / RedHat no es ufw sino firewalld para configurar
# firewall-cmd --permanent --zone=public --add-port=3389/tcp
Luego recarga el cortafuegos
# firewall-cmd --reload
Ahora habilite y reinicie el servicio xrdp
# systemctl enable xrdp && systemctl restart xrdp
Verifique su dirección IP para la conexión remota en Windows
2) Conéctese desde Windows
En su máquina con Windows, como Windows 10 en nuestro caso, inicie la herramienta de conexión de escritorio remota predeterminada.

Deberá ingresar la dirección IP de su máquina y se le pedirá que ingrese el nombre de usuario
Acceder al escritorio remoto de Ubuntu / CentOS
Ingrese la dirección IP y el nombre de usuario

Ahora confirme la información e inicie la conexión. Si no ha cerrado la sesión en local, el inicio de sesión remoto fallará.

Ahora se le pedirá su contraseña
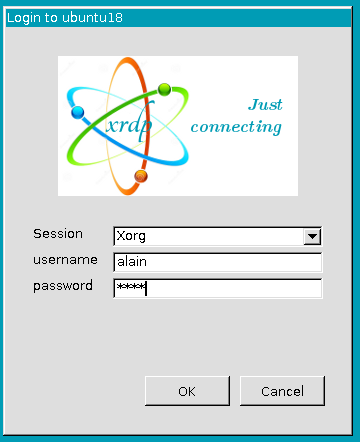
Ahora confirme sus credenciales. Puede ver la dirección IP de mi Ubuntu en la parte superior y la página de inicio de sesión. Ingresa tu contraseña y disfruta

¿Conoce otras herramientas? Por favor avísenos sobre los comentarios.
Leer también:
