Utilice un solo disco duro externo para las copias de seguridad y el almacenamiento de archivos de Time Machine


Es imprescindible tener copias de seguridad periódicas en su Mac, y realmente no hay una manera más fácil de hacer una copia de seguridad constante de su Mac que utilizando la excelente función Time Machine de OS X. Pero con el gran tamaño de los discos duros externos y sus precios cada vez más baratos y más barato, no siempre es necesario dedicar todo un disco duro gigante solo para las copias de seguridad de Time Machine, especialmente si su Mac tiene un disco duro más pequeño y, por lo tanto, las copias de seguridad no ocuparán tanto espacio en general. Para estas situaciones, configurar un único disco duro externo para uso dual es una excelente opción. El resultado final será una unidad de almacenamiento externo dividida en dos particiones, una que se configurará exclusivamente para las copias de seguridad de Time Machine y otra partición para el acceso típico al sistema de archivos y al almacenamiento de archivos.
El proceso básico puede resultar familiar para los usuarios de Mac que hayan configurado la partición de unidades y las copias de seguridad antes, pero cubriremos cada paso del camino para asegurarnos de que todo esté configurado correctamente.
requisito
Nota sobre la compra de discos duros externos: casi siempre es más barato comprar un disco duro externo genérico y formatearlo usted mismo para que sea compatible con su Mac. Las unidades preformateadas para OS X generalmente no son diferentes de una unidad externa estándar, aparte de tener un precio más alto.
Paso 1: formatee la unidad para que sea compatible con «Mac OS Extended»
El primer conjunto de pasos implica formatear la unidad. Puede particionar una unidad sin formatear, pero cubriremos este proceso de todos modos porque muchos discos duros de terceros vienen con sistemas de archivos FAT32 o NTFS centrados en Windows que, si bien son compatibles para uso dual con Mac y Windows, no lo son. compatibles para su uso como una unidad Time Machine, y debido a que no están formateados exclusivamente para Mac, tendrán otras limitaciones que no son deseables para el uso exclusivo de Mac OS X.
Este proceso borrará todos los datos de su disco duro, lo que significa que se realiza un mejor seguimiento cuando recibe una nueva unidad externa para copias de seguridad y almacenamiento de archivos.
- Conecte el disco duro externo a la Mac
- Inicie la Utilidad de Discos, que se encuentra en / Aplicaciones / Utilidades /
- Seleccione el disco duro externo de la lista de unidades de la izquierda, luego haga clic en la pestaña «Eliminar»
- Elija «Mac OS Extended (Journaled)» como tipo de formato, ignore la convención de nomenclatura por ahora, luego haga clic en «Eliminar» y confirme que la unidad se eliminará.
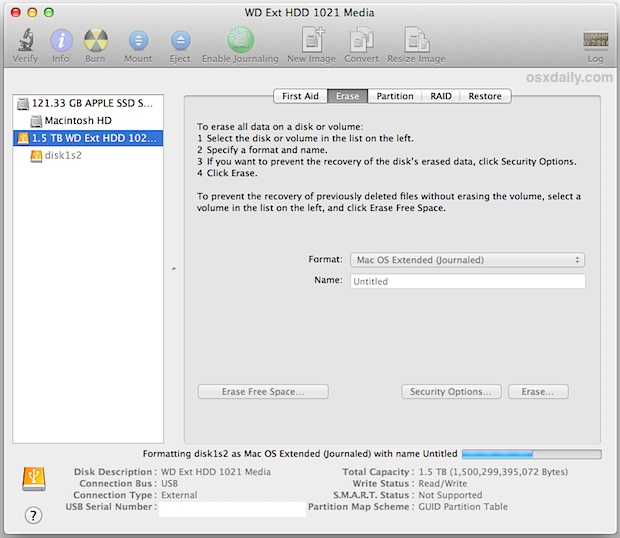
El tiempo que se tarda en formatear una unidad depende de una variedad de factores, incluida la velocidad de la unidad, la velocidad de la interfaz y el tamaño total del disco. Simplemente deje que el proceso continúe, no se sorprenda si toma unos minutos.
Paso 2: crea dos particiones para Time Machine y almacenamiento
Luego configuraremos el disco duro externo para que tenga dos particiones separadas, una para las copias de seguridad de Time Machine y la otra para el acceso regular al sistema de archivos.
Una nota rápida sobre el tamaño: es una buena práctica configurar la unidad Time Machine para que sea al menos 2x-3x el tamaño principal del disco duro. Por ejemplo, si su Mac tiene un SSD integrado de 128 GB, lo ideal sería configurar la partición Time Machine en al menos 384 GB o más. Claro, puede salirse con la suya con tamaños más pequeños, pero debido a que Time Machine toma instantáneas incrementales de datos en su computadora, las copias de seguridad simplemente capturarán más datos durante un período de tiempo más largo si el tamaño de la partición es mayor. Para ser claros, las copias de seguridad no se detendrán una vez que se alcance el espacio máximo, sino que simplemente reescribirán las copias de seguridad más antiguas, evitando así el acceso a los estados antiguos de la unidad a medida que se reescriben. Usaremos un esquema de partición uniforme 50/50 para este ejemplo (específicamente, una unidad de 1,5 TB dividida en dos partes de 750 GB), aunque puede configurarlo según sea necesario.
- Cuando la unidad haya terminado de formatearse, elija la pestaña «Partición»
- Arrastre hacia abajo el menú «Diseño de partición» y seleccione «2 particiones» para dividir la unidad en dos tamaños de partición iguales divididos por 50/50
- Ajuste la asignación del tamaño de la partición, si lo desea, arrastrando los cuadros para ajustar el tamaño o seleccionando manualmente una partición e ingresando la asignación deseada en el cuadro de entrada «Tamaño».
- Nombre las dos particiones en consecuencia, seleccione la primera partición y asígnele el nombre «Copia de seguridad de Time Machine», luego seleccione la otra partición y asígnele el nombre «Almacenamiento de archivos»
- Elija ‘Aplicar’, luego confirme sus cambios haciendo clic en ‘Partición’ cuando se le solicite
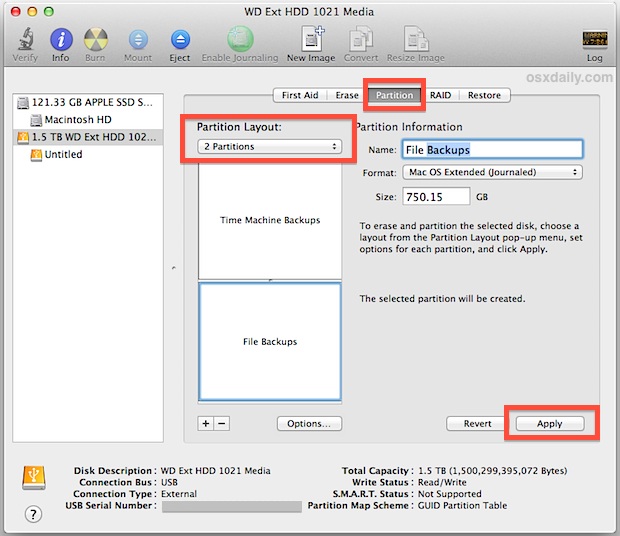
Particionar una unidad puede llevar varios minutos, dependiendo de la capacidad total del disco. Una vez que se complete el proceso, puede salir de la Utilidad de Discos.
Paso 3: Configure Time Machine para hacer una copia de seguridad en una partición específica
Con la mayoría de los problemas técnicos completados ahora, puede especificar la partición para que se convierta en una copia de seguridad de Time Machine. También iniciará la primera copia de seguridad de toda su Mac con Time Machine, que suele ser la copia de seguridad más larga, ya que hará una copia de seguridad de todo.
- Ve a «Preferencias del sistema» en el menú de Apple y luego elige «Time Machine».
- Haga clic en el botón «Seleccionar disco» y deje que la lista se complete
- Elija la partición llamada «Copia de seguridad de Time Machine» de la lista, luego confirme su elección haciendo clic en «Usar disco de copia de seguridad»
- Permitir la copia de seguridad de Time Machine por primera vez
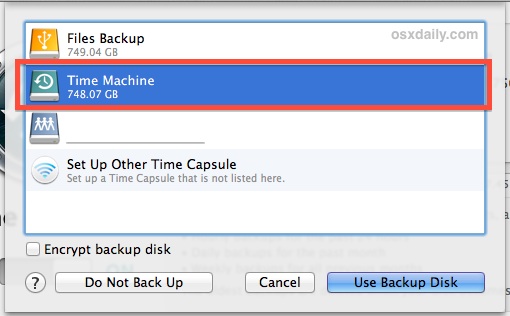
Mientras está en la configuración de Time Machine, puede elegir cifrar sus copias de seguridad marcando la casilla correspondiente (sí, puede cifrarlas más tarde si cambia de opinión) y también puede excluir archivos o carpetas de las copias de seguridad simplemente arrastrando y soltando. especificaciones utilizando el botón «Opciones», si lo desea. La configuración predeterminada permanece sin cifrar y no excluye nada, lo cual es satisfactorio para muchos casos de uso.
Una vez más, el primer proceso de copia inicial llevará bastante tiempo, ya que se copia toda la Mac. Deje que se ejecute todo el proceso, esto se puede hacer mejor durante la noche si el disco duro principal de su Mac es enorme, ya que puede llevar varias horas realizar la copia de seguridad inicial. Las copias de seguridad realizadas después de la secuencia inicial serán mucho más rápidas y más pequeñas, ya que habrá copias de seguridad delta, centrándose en los archivos que se han agregado, eliminado o modificado desde la Mac, en lugar de copiar todo el disco y el contenido sin tocar varias veces nuevamente.
¡Todo listo! Las copias de seguridad sencillas y el acceso al almacenamiento de archivos clásico son buenos
Ahora que todo está configurado, tendrá una partición que sirve automáticamente como unidad de respaldo y la otra, como de costumbre, accesible a través del sistema de archivos para el almacenamiento general de archivos, como películas, grandes colecciones de videos, imágenes, archivos multimedia, descargas. , o cualquier otra cosa. ¿Cómo diferenciar las dos unidades? Además de las obvias diferencias de nombre que se especificaron durante la configuración, encontrará que los iconos sirven como un indicador de la partición / unidad de destino. La partición de almacenamiento del sistema de archivos normal tendrá un icono naranja estándar en la unidad externa, y la partición Time Machine tendrá un icono verde con el logotipo de la copia de seguridad.
El acceso a la partición del sistema de archivos estándar se realiza a través de cualquier ventana del Finder, donde aparecerá en la barra lateral debajo de «Dispositivos» o, si ha configurado los iconos de la unidad para que aparezcan en el escritorio, aparecerá allí.
