Use Wingdings y Emoji para personalizar las etiquetas de las carpetas de iOS
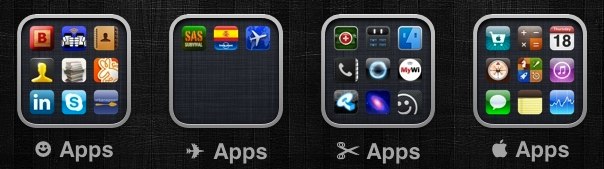
¿Estás aburrido del aspecto de las carpetas de tu iPhone y iPad? Bueno, realmente puedes estilizar las cosas usando alas e íconos emoji para personalizar las etiquetas de las carpetas de iOS. Esto le da a cada carpeta un aspecto mucho más interesante, con pequeños iconos al lado del nombre.
Lo primero que debe hacer es asegurarse de haber habilitado el teclado Emoji de iOS en su iPhone, iPad o iPod touch, y el resto es fácil.
Cómo usar Emoji y Wingdings en nombre de carpetas en iPad y iPhone
Esto funciona en todas las versiones de iOS que admiten Emoji y carpetas:
- Mantenga presionado el nombre de una carpeta para iniciar el proceso de cambio de nombre en iOS
- Acceda a los caracteres Emoji que desea usar en el nombre de la carpeta en el teclado Emoji – o para usar WingDings, copie el wingding en el portapapeles para que pueda pegarlo en el nombre de la carpeta
- Establezca el nombre de la carpeta como de costumbre presionando el botón Inicio, complete con el nuevo estilo emoji
Puede hacer el truco de copiar y pegar ya sea para un ícono de ala, un ícono de emoji o como una sola etiqueta de carpeta, o como parte del nombre del archivo, asegúrese de ingresarlo cuando realmente nombre la carpeta.
En la captura de pantalla anterior, las alas se utilizan en las etiquetas de las carpetas y, a continuación, puede ver el nombre de una carpeta con el icono de emoji de la cámara:
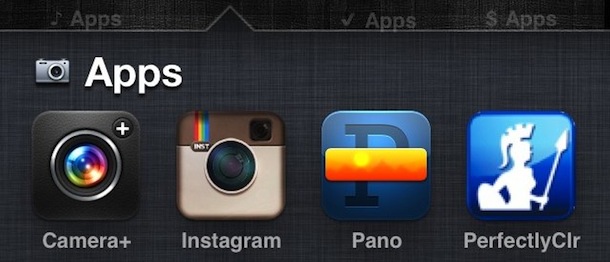
Obviamente, necesitará soporte de carpetas para hacer esto, así que asegúrese de tener iOS 4 o posterior instalado en su dispositivo, si aún no lo ha hecho, aunque cualquier dispositivo nuevo viene con iOS 7 o iOS 8, por lo que debería sentirse bien. ya a menos que esté trabajando con un iPhone, iPad o iPod touch muy antiguo.
Además de Emoji, también puedes usar WingDings. Aquí hay algunos personajes de wingdings para que comiences:
♥ ♥ ☆ ✮ ✯ ☄ ☾ ☽ ☼ ☀ ☁ ☂ ☃ ☻ ☺ ۩ ♫ ♬ ✄ ✂ ✉ ∞ ♂ ♀ ☿ ▲ ▼ △ ◆ ◆ ◇ ◕ ◔ ʊ ϟ ღ 回 ✓ ✔ ✕ ☥ ☦ ☧ ☨ ☩ ☪ ☫ ® ☭ ☭ ™ © ® ¿¡№⇨ ❝❞ ∃ ⊥ Ξ ∞ Σ Π ⌥ 文 ஜ ๏ ☹ ☺ ☻ ت ヅ ツ ッ Ü Ü ϡ ♚ ♜ ♝ ♞ ♟ ☛ ☝ ☞ ☟ ✌ ♔ ♕ ☛ ☝ ☞ ✌ ♔ ♕ ♖ ♗ ♘ ♘ ♙ ✢ ✣ ✤ ✥ ✦ ✧ ✩ ✪ ✫ ✬ ✭ ✮ ✱ ✱ ✲ ✳ ✴ ✵ ✶ ✷ ✹ ✺ ✻ ✼ ❅ ❆ ☼ ☀ ☁ ☂ ☃ ☄ ☽ ❄ ☈ ⊙ ☉ ℃ ℉ ❅ ☇ ☈ ⊙ ℃ ℉ ❅ ♪ ♫ ♮ ✉ ✍ ✎ ✏ ✐✑✒ ⌨
ⒼⒽ ⒾⒿⓀ ⓁⓂⓃ ⓄⓅⓆ ⓇⓈⓉ ⓊⓋⓌⓍⓎⓏ
Ⓘⓙⓚⓛⓜⓝ ⓞⓟⓠⓡⓢⓣ ⓤⓥⓦⓧⓨⓩ
Simplemente copie y pegue uno de ellos en el nombre de las carpetas de iOS si desea incluir un ala para darle estilo.
Este es un gran consejo que envió Matt, ¡así que gracias por enviar el consejo y las capturas de pantalla!
