Use una Mac como cámara de seguridad y vea videos en vivo desde un iPhone o iPad

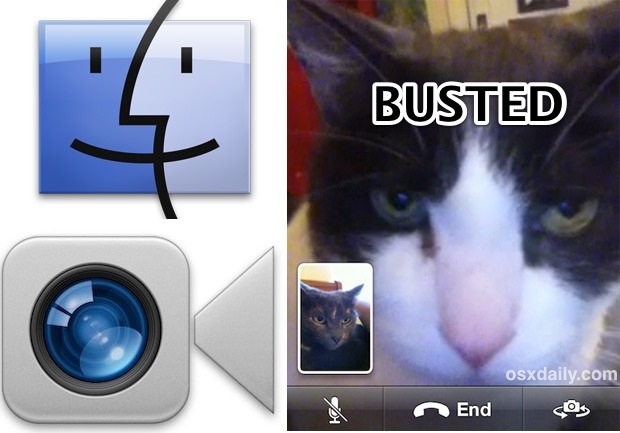
Si alguna vez quiso poder revisar su casa mientras no estaba, no quiere más porque tenemos una solución simple. Configuraremos una Mac como cámara de seguridad para el hogar, que abrirá una transmisión de video en vivo a pedido, que se puede ver de forma remota desde cualquier lugar a través de un iPhone, iPad, iPod touch u otra Mac. Si esto suena potencialmente complicado, de hecho no lo es en absoluto y todo se hace a través de un pequeño hacker FaceTime. ¡Siga leyendo para configurar la cámara de seguridad de su Mac en poco tiempo, con casi cualquier versión de Mac OS X e iOS!
Requisitos de la cámara de seguridad para Mac
Esto es lo que necesitará antes de comenzar:
- Cualquier Mac con una cámara iSight (cara)
- La aplicación FaceTime instalada en la Mac de su hogar (FaceTime viene con versiones modernas de Mac OS X, cualquier Lion o posterior se incluye en el paquete, mientras que las Mac anteriores pueden obtenerla de Mac App Store)
- Una ID de Apple válida para usar como autenticación de FaceTime; es posible que desee crear una ID de Apple única adicional para este propósito
- Un iPhone, iPad o iPod touch u otra Mac con FaceTime para ver la cámara de seguridad
Configure su cámara y acepte conexiones de video remotas en su Mac
Esto es más fácil de configurar de lo que piensa. Asumiremos que ya tiene FaceTime instalado en su Mac, si no lo hace primero. Luego, querrá colocar su Mac de modo que la cámara iSight (FaceTime) que apunta a la cara apunte en la dirección a la que desea que apunte. Después de hacer esto, aquí está el aspecto más técnico de esta configuración:
- Inicie la Terminal que se encuentra en / Aplicaciones / Utilidades / e ingrese el siguiente comando para aceptar automáticamente las llamadas entrantes de FaceTime:
- Aún en la Terminal, ingrese el siguiente comando, cambiando la dirección de correo electrónico al final con el ID de Apple desde el cual desea aceptar automáticamente una conexión de video desde:
defaults write com.apple.FaceTime AutoAcceptInvites -bool YES
defaults write com.apple.FaceTime AutoAcceptInvitesFrom -array-add change@me.com
Se recomienda encarecidamente que utilice la dirección de correo electrónico asociada con la persona que llama para quien desea aceptar automáticamente las llamadas FaceTime (por ejemplo, si el correo electrónico de ID de Apple de la persona que llama es example@osxdaily.com, entonces agregaría esto).
Si desea agregar otras ID de Apple o incluso un número de teléfono para aceptar automáticamente las videollamadas de FaceTime, no dude en hacerlo ejecutando el comando anterior nuevamente con direcciones de correo electrónico adicionales. Los números de teléfono deben tener el prefijo + como: +14085551212
Si desea que la cámara de seguridad esté oculta, probablemente también querrá apagar su Mac, para que no suene ni transmita ningún sonido de su llamada FaceTime.
Abra la transmisión de Live Cam Video Security para visualización remota
Ahora viene la parte divertida. Una vez que su Mac haya elegido aceptar automáticamente las llamadas FaceTime de la dirección de correo electrónico en cuestión, puede probar la cámara de seguridad.
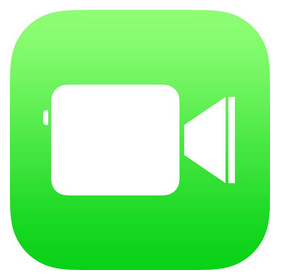
Tome un iPhone, iPad, iPod touch o Mac que esté configurado para usar FaceTime con la ID de Apple desde la que eligió aceptar invitaciones automáticamente e inicie una llamada FaceTime con la ID de Apple de la Mac de destino.

El receptor de Mac con la cámara aceptará automáticamente la llamada, brindándole un video en vivo de lo que está sucediendo en la ubicación del receptor de Mac. Cierre la llamada FaceTime en cualquier momento para cerrar la transmisión de video.
Como se mencionó anteriormente, podría ser mejor crear una ID de Apple única específicamente para el destinatario de Mac. Esa ID de Apple podría agregarse como un contacto en la libreta de direcciones de iOS como «Mac Home Camera» y agregarse a favoritos para un acceso rápido.
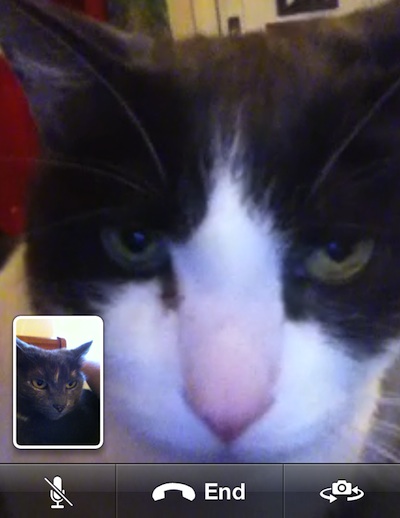

El único inconveniente de FaceTime es que la energía requiere una conexión wi-fi o una conexión celular 4G / LTE, que puede usar una cantidad razonable de ancho de banda. Los dispositivos más antiguos pueden usar Personal Hotspot para evitar la limitación de Wi-Fi de FaceTime si se aplica a su versión de iOS, pero no existe en las versiones modernas de iOS. Probablemente podría usar Skype para evitar esta limitación, pero ese sería otro artículo.
FaceTime funciona en casi cualquier Mac, iPhone o iPad, por lo que incluso si la versión es un poco diferente y la interfaz es ligeramente diferente para iniciar la llamada a la videocámara en Mac, seguirá funcionando. Asegúrese de abrir un chat de video FaceTime.

Esto funciona en todas las versiones de Mac OS X e iOS que admiten FaceTime. ¡Disfrutar!
