Una solución para iniciar el MacBook Pro en una pantalla negra

En raras ocasiones, una Mac puede experimentar algunos problemas importantes durante el inicio del sistema, lo que puede causar bastante pánico, como iniciarse en una pantalla completamente negra. Sería fácil de interpretar como un problema potencial de hardware y, en algunas situaciones particularmente raras, ese podría ser el caso, pero más a menudo es un problema de software que se puede resolver con unos simples pasos de solución de problemas.
Caso elocuente; uno de nuestros lectores tiene experiencia con el MacBook Pro, que de repente se reinició en una pantalla completamente oscura. Aunque es poco común, pensamos que esta sería una buena oportunidad para compartir tres posibles soluciones a este y otros problemas similares, si encuentra una pantalla oscura al iniciar el sistema.
Primero, reinicie el controlador de administración del sistema para arreglar la pantalla negra al inicio
Lo primero que desea resolver casi cualquier problema de energía en una Mac es restablecer el SMC o el controlador de administración del sistema. Esto arrojará y restablecerá la configuración para cualquier cosa relacionada con la administración de energía y se sabe desde hace mucho tiempo que soluciona problemas como ventiladores, calefacción, problemas de sueño y, por supuesto, problemas de visualización.
En cualquier MacBook Pro o MacBook Air moderno con batería incorporada, que es solo un problema en la actualidad, haga lo siguiente:
- Apague su Mac y conéctelo al adaptador MagSafe y a una toma de corriente, como de costumbre.
- Mantenga presionados Shift + Control + Option + botón de encendido al mismo tiempo durante unos segundos
- Suelta todas las teclas a la vez, luego enciende tu Mac como de costumbre
Las Mac más antiguas pueden encontrar instrucciones aquí para el mismo proceso en sus autos, es ligeramente diferente si puede quitar la batería.
Cuando se inicie Mac, es de esperar que la pantalla negra desaparezca y vuelva a la normalidad, pero si no … el lector Nathan D. escribió con el siguiente consejo.
En segundo lugar, intente presionar una tecla para cancelar la pantalla negra
Los lectores habituales pueden recordar que cubrimos algunos atajos de teclado de OS X para los comandos Apagar, Suspender y Reiniciar en casi todas las Mac, y esta pequeña pulsación de tecla los aprovecha. Curiosamente, parece funcionar para resolver parte del misterio de iniciar una Mac en problemas de pantalla negra. Aquí está la secuencia exacta a seguir:
- Presione el botón de encendido / apagado una vez; se mostrará el cuadro de diálogo que no puede ver
- Presiona el botón «S»: este es el atajo para poner tu Mac en suspensión
- Mantenga presionado el botón de encendido hasta que se detenga un apagado fuerte
- Espere unos 15 segundos, luego presione el botón de encendido nuevamente para reiniciarlo
Esta solución de pulsación de teclas fue descubierta por el lector Nathan D., quien la encontró oculta Foros de MacRumorsy también funcionó para otros comentaristas. Algunos otros usuarios en los foros de MR sugieren que restablecer el PRAM también les ayudó, pero la mayoría de los problemas de energía se resuelven restableciendo el SMC.
Intente restablecer la PRAM para resolver la pantalla de carga negra
Si los dos trucos anteriores han fallado, un restablecimiento de PRAM a menudo puede funcionar, como pueden atestiguar muchos de los comentaristas de este artículo. Como posible solución para la pantalla negra al inicio, esto se hace al reiniciar la computadora Mac de manera similar a un reinicio de SMC:
- Reinicie su Mac y tan pronto como escuche el sonido de inicio, presione y mantenga presionado Comando + Opción + P + R
- Cuando escuche el sonido de inicio nuevamente, la PRAM se ha reiniciado, así que deje que la computadora se reinicie como de costumbre.
En este punto, su Mac debería reiniciarse como de costumbre y ya no tendrá una pantalla negra, cargando Mac OS o Mac OS X como de costumbre.
En el final; Ingrese la contraseña, presione Retorno
Algunos usuarios en nuestros comentarios informan de una alternativa interesante si encuentran la pantalla negra al iniciar; si ingreso la contraseña de inicio de sesión habitual y presiono la tecla Intro / Retorno, la Mac se inicia como de costumbre y estoy listo para comenzar. Pruebe esto, podría funcionar para usted:
- Cuando la Mac se inicie en la pantalla negra, ingrese la contraseña que usaría para conectarse a la Mac como de costumbre
- Presione la tecla de retorno
Si esto funciona, lo sabrá con bastante rapidez, porque la pantalla negra dará paso al escritorio normal de Mac OS.
Desactivar el cambio automático de gráficos (pantalla negra solo en MacBook Pro con doble GPU)
Algunos modelos de MacBook Pro tienen tarjetas gráficas duales que cambian automáticamente. Por alguna razón, estos modelos a veces pueden comenzar directamente en una pantalla negra. Esto a menudo se puede remediar simplemente deshabilitando la activación automática de la tarjeta gráfica (GPU) en su MacBook Pro como se muestra aquí:
- En el menú Apple, selecciona «Preferencias del sistema» y luego ve a «Ahorro de energía».
- Cambie el interruptor junto a «Conmutación automática de gráficos» para desactivar la función
- Reinicia tu Mac como de costumbre
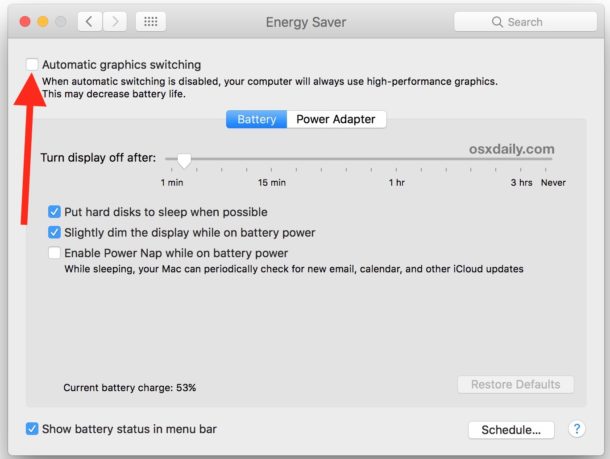
¿Alguna de estas soluciones funcionó para pasar la pantalla negra en el arranque de su Mac? Si está experimentando este problema inusual con su Mac, háganos saber cómo lo resolvió dejando un comentario a continuación y si los consejos anteriores funcionaron para solucionar el problema de inicio de la pantalla negra en su MacBook, MacBook Pro, MacBook Air y lo que sea Modelo Pro o Air. Y, por supuesto, si tiene su propia solución para iniciar un problema de pantalla negra, ¡compártala a continuación en los comentarios!
