Tome mejores capturas de pantalla en Mac OS X con 6 trucos y consejos profesionales
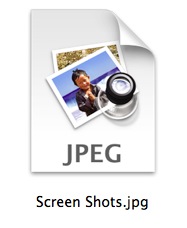
Cualquiera que tome muchas capturas de pantalla en Mac OS X conoce los desafíos asociados con ellas; qué tan rápido llenarán su escritorio con diferentes archivos PNG, clasificándolos en carpetas o tirándolos a otra parte, convirtiendo capturas de pantalla a otro formato de imagen, copiándolos en el portapapeles para pegarlos en otra aplicación, recortándolos al tamaño o cualquier otra cosa que se necesite antes las capturas de pantalla están en su formato de uso final.
Más allá de los consejos estándar y los atajos de teclado, nos centraremos en algunas formas más avanzadas de mejorar la experiencia de captura de pantalla en OS X, incluida la configuración de una carpeta designada para guardarlas todas automáticamente, cambiando el formato La imagen se guardó sola tomando capturas de pantalla desafiantes usando un cronómetro, presionando el cursor y un buen truco que le permite moverse por el cuadro de captura de pantalla dibujado después de que se haya configurado en la pantalla. Estos 5 trucos lo ayudarán a tomar mejores capturas de pantalla en Mac OS X y se aplicarán a los métodos estándar para tomar capturas de pantalla, excepto el temporizador, que requiere una función separada fuera de los atajos de teclado.
Una revisión rápida de las dos capturas de pantalla principales a las que se aplicarán estos consejos, para aquellos que están menos familiarizados:
- Comando + Mayús + 3 – Tome una captura de pantalla de toda la (s) pantalla (s) y guárdela en su escritorio como un archivo con la etiqueta «Captura de pantalla» seguido de
- Comando + Mayús + 4 – Convierte el cursor en una casilla de verificación que se puede dibujar en la pantalla para ajustar los elementos en un rectángulo y guardar en el escritorio como un archivo
De hecho, existen muchos otros atajos de teclado para tomar capturas de pantalla en OS X, pero estos se tratan mejor en otro lugar, ya que no todos serán aplicables a los consejos aquí.
1: Cree y configure una carpeta de captura de pantalla designada
¿Estás cansado de que las capturas de pantalla abarroten tu escritorio? Y yo, y la solución es simple: cree una carpeta designada para que aparezcan las pantallas y luego configúrela como la nueva ubicación predeterminada de la captura de pantalla. Recomiendo crear una subcarpeta en el directorio ~ / Imágenes / llamada «Capturas de pantalla», luego use el siguiente comando predeterminado para establecer como la nueva ubicación para guardar todas las capturas de pantalla:
defaults write com.apple.screencapture location ~/Pictures/Screenshots/
Siga esto con un reinicio de SystemUIServer para que los cambios surtan efecto:
killall SystemUIServer
Pruébelo tomando una captura de pantalla, ahora se guardará directamente en la carpeta Capturas de pantalla en lugar del escritorio.
2: cambia el formato del archivo de imagen de captura de pantalla
Los archivos PNG suelen ser grandes e hinchados y no son los más compatibles con la web, si las capturas de pantalla son para la web, puede reducir drásticamente el tamaño del archivo y evitar las dificultades de convertir imágenes en serie simplemente cambiando el tipo de archivo predeterminado de la captura de pantalla a otro formato de imagen:
defaults write com.apple.screencapture type jpg
Y nuevamente, reinicie SystemUIServer para que JPG se establezca como el nuevo tipo de archivo:
killall SystemUIServer
Toma una captura de pantalla para confirmar. También puede elegir GIF, TIF, PDF o volver a PNG si desea volver a la configuración predeterminada. Elija el formato adecuado para sus necesidades, y esto puede evitar que agrupe un gran grupo de imágenes una vez que estén listas.
3: toma fotos imposibles con un temporizador
Inicie la aplicación Grab que se encuentra en / Aplicaciones / Utilidades / y puede tomar capturas de pantalla con un temporizador, lo que le permite tomar capturas de pantalla de cosas que de otro modo serían imposibles, como algunos menús desplegables, eventos del sistema y pantallas de inicio.
- En Grab, arrastre hacia abajo el menú «Capturar» y seleccione «Pantalla temporizada».
La configuración predeterminada de Grab es de 10 segundos, si necesita un retraso diferente, use la Terminal en su lugar:
screencapture -T 3 osxdaily.jpg
Reemplace «3» por la cantidad de segundos que desea que se cronometre el retraso.
4: captura el puntero del mouse o un cursor personalizado en las capturas de pantalla
La aplicación Grab antes mencionada tiene una función útil que le permite mostrar el puntero en capturas de pantalla y en realidad se puede personalizar desde una variedad de tipos de punteros. He aquí cómo usarlo:
- En la aplicación Grab, abra «Preferencias» y seleccione el tipo de cursor deseado «.
- Tome una captura de pantalla con la aplicación Grab para capturar el cursor del mouse
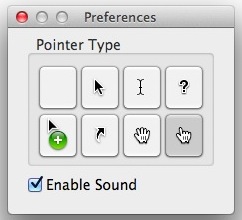
5: deshabilite las sombras paralelas para que aparezcan en las capturas de pantalla de Windows
El OS X predeterminado incluye sombras detrás de las capturas de pantalla centradas en la ventana (no capturas de pantalla completas), pero se pueden desactivar con un simple comando de escritura predeterminado aplicado al terminal, ejecutarlo e ingresar los siguientes comandos para desactivar las sombras:
defaults write com.apple.screencapture disable-shadow -bool true
Presione Enter, luego cierre SystemUIServer para que los cambios surtan efecto:
killall SystemUIServer
Sal de la Terminal y toma una captura de pantalla como de costumbre, ahora estará sin sombras y se verá así:
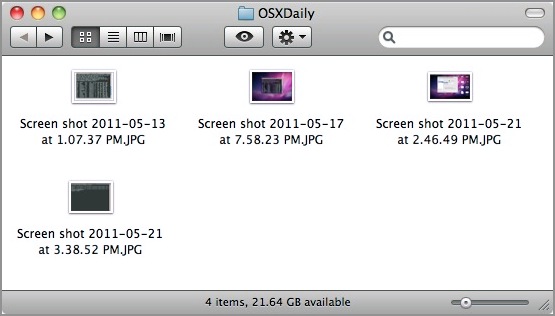
Esto se puede revertir fácilmente aplicando el mismo comando y volviendo «verdadero» a «falso», luego matando SystemUIServer nuevamente para reactivar las sombras de ojos.
6: mover el área de selección de la posición original
Command + Shift + 4 le permite tomar una captura de pantalla con una casilla de verificación, pero ¿alguna vez quiso moverla después de dibujar esa casilla de verificación? Puede.
- Presione Comando + Mayús + 4 para dibujar el cuadro de selección de captura de pantalla como de costumbre, luego mantenga presionada la barra espaciadora y haga clic para arrastrar el cuadro
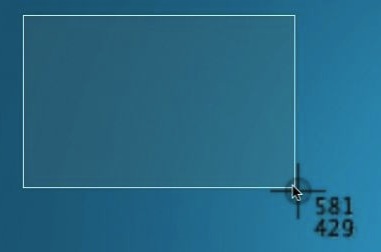
Nunca había oído hablar de esto antes, pero CultOfMac Encontré este truco genial, ¡salúdalos!
¿Tienes otros trucos profesionales para hacer mejores capturas de pantalla? Dinos en los comentarios.
