Solucionar problemas de Wi-Fi en OS X Yosemite

Algunos usuarios de Mac que actualizaron a OS X Yosemite han descubierto una variedad de problemas de conectividad de red inalámbrica, desde renunciar a las conexiones Wi-Fi hasta no poder conectarse al mundo exterior, a pesar del hecho de que se conectaron a un enrutador wifi, incluso de repente y velocidades de Internet extrañamente lentas. Estos problemas de red parecen ocurrir con mayor frecuencia en Mac que se han actualizado a OS X Yosemite desde Mavericks, en lugar de aquellos que han realizado una instalación limpia de Yosemite, lo que puede sugerir que el problema está relacionado con la configuración y las preferencias de red incorrectas, o incluso con un archivo corrupto en alguna parte. . Eso es algo bueno, porque debería significar que una resolución es bastante fácil de implementar, como le mostraremos.
Cabe señalar que es difícil indicar una sola causa de problemas inalámbricos repentinos e inesperados con cualquier versión de OS X y que puede haber diferentes causas para diferentes usuarios. Como resultado, es difícil proporcionar una única solución a los problemas de Wi-Fi de Yosemite que enfrentan los usuarios. Dicho esto, hemos podido resolver el problema para muchas Mac siguiendo los pasos que se describen a continuación. Esto implica editar algunos archivos de configuración de todo el sistema, y probablemente debería iniciar una copia de seguridad de Time Machine antes de continuar solo para estar seguro.
1: elimine los archivos de configuración y preferencias de red
La papelera manual de archivos plist de red debería ser la primera línea de solución de problemas. Este es uno de esos trucos que soluciona constantemente incluso los problemas inalámbricos más obstinados en Mac en casi cualquier versión de OS X. Esto es especialmente efectivo para Mac que se han actualizado a la versión Yosemite, que podría tener un archivo de preferencias corrupto o disfuncional que arroja cosas lejos:
- Apague Wi-Fi en el elemento del menú Inalámbrico
- Desde OS X Finder, presione Comando + Mayús + G e ingrese la siguiente ruta:
- En esta carpeta, busque y seleccione los siguientes archivos:
- Mueva todos estos archivos a una carpeta en su escritorio llamada «copia de seguridad wifi» o algo similar; solo hacemos una copia de seguridad si rompe algo, pero si realiza una copia de seguridad con regularidad en su Mac, puede eliminar los archivos en su lugar, porque podría restaurar de Time Machine si es necesario
- Reinicia tu Mac
- Vuelva a activar Wi-Fi desde el menú de red inalámbrica
/Library/Preferences/SystemConfiguration/
com.apple.airport.preferences.plist
com.apple.network.identification.plist
com.apple.wifi.message-tracer.plist
NetworkInterfaces.plist
preferences.plist
Esto obliga a OS X a recrear todos los archivos de configuración de red. Solo esto puede resolver sus problemas, pero si continúa teniendo problemas, le recomendamos que siga el segundo paso, que significa usar configuraciones de red personalizadas.
2: Cree una nueva ubicación de red Wi-Fi con DNS personalizado
Lo que estamos haciendo aquí es crear una nueva ubicación de red que tendrá una configuración diferente a los valores predeterminados. Primero, usaremos una configuración de red completamente nueva. Luego, configuraremos DNS en la computadora, en lugar de esperar a que OS X reciba detalles de DNS del enrutador wi-fi, que por sí solo puede resolver muchos problemas con las búsquedas de DNS, porque Yosemite parece ser difícil con algunos enrutadores. Finalmente, estableceremos un tamaño de MTU personalizado, que es un poco más pequeño que el predeterminado, que será rechazado con menos frecuencia por un enrutador, es un viejo truco de netadmin que se ha utilizado durante mucho tiempo para reparar la red.
- Abra el menú Apple y vaya a Preferencias del sistema, luego elija «Red»
- Arrastre hacia abajo el menú «Ubicaciones» y seleccione «Editar ubicaciones», luego haga clic en [+] botón más, asigne a la nueva ubicación de red un nombre como «Yosemite WiFi», luego haga clic en Listo
- Junto a «Nombre de la red», únete a la red wifi deseada, como de costumbre.
- Ahora haga clic en el botón «Avanzado» y vaya a la pestaña «DNS»
- Haga clic en [+] más y especifique un servidor DNS: usamos 8.8.8.8 para Google DNS en este ejemplo, pero debe usar los servidores DNS más rápidos que pueda encontrar para su ubicación, variará. También puede utilizar sus propios servidores DNS de ISP
- Ahora vaya a la pestaña «Hardware» y haga clic en «Configuración» y seleccione «Manual»
- Haga clic en MTU y cámbielo a «Personalizado» y establezca el número de MTU en 1453 (este es un secreto de red anticuado y sí, ¡todavía funciona!), Luego haga clic en «Aceptar»
- Ahora haga clic en «Aplicar» para configurar los cambios de red.

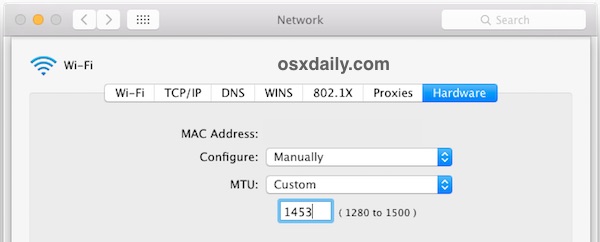
Cierre y reinicie cualquier aplicación que requiera acceso a la red, como Safari, Chrome, Messages, Mail, y su conectividad inalámbrica debería ser impecable y volver a la velocidad máxima en este momento.
Restablecer SMC
Algunos usuarios informan que restablecer el controlador de administración del sistema es suficiente para que la red Wi-Fi vuelva a funcionar. Debido a que muchos usuarios tienen una computadora portátil MacBook, esto es lo que cubriremos primero:
- Apague su MacBook Air o MacBook Pro
- Conecte el adaptador de corriente a su Mac como de costumbre
- En el teclado, mantenga presionadas las teclas Shift + Control + Option y el botón de encendido simultáneamente, manténgalas presionadas durante unos segundos
- Suelte todas las teclas y el botón de encendido al mismo tiempo levantando las manos del teclado
- Enciende tu Mac como de costumbre
Puede leer más sobre el restablecimiento de SMC aquí y Aquí para otras Mac, incluidas iMac y Mac Mini.
Descargue y vuelva a cargar el descubrimiento para corregir errores de DNS y Wi-Fi en OS X Yosemite
Otro truco que quedó en los comentarios (¡gracias Frank!) Implica actualizar el servicio Discoveryd descargándolo y volviéndolo a cargar con el comando launchctl. Esto es un poco curioso, pero parece funcionar para algunos usuarios, lo que sugiere que puede haber un problema para descubrir o resolver DNS en algunos Macs Yosemite. Definitivamente vale la pena intentarlo si los trucos anteriores no lograron solucionar sus problemas de conectividad wi-fi en OS X 10.10, ya que hay bastantes informes positivos al respecto:
- Abra Terminal (que se encuentra en / Aplicaciones / Utilidades / o Spotlight) e ingrese el siguiente comando:
- Presione regresar e ingrese una contraseña de administrador para usar el comando sudo
- Ahora ejecute el siguiente comando para volver a cargar el descubrimiento (anteriormente llamado mDNSResponder)
- Pulsa Volver de nuevo para completar el pedido.
sudo launchctl unload -w /System/Library/LaunchDaemons/com.apple.discoveryd.plist
sudo launchctl load -w /System/Library/LaunchDaemons/com.apple.discoveryd.plist
Es posible que deba reiniciar las aplicaciones que requieren conectividad de red. Tenga en cuenta que si reinicia su Mac con él, deberá repetir los pasos anteriores para descargar y volver a cargar el descubrimiento de inicio.
Trucos adicionales para la resolución de problemas de Wi-Fi de OS X Yosemite
Aquí hay algunas soluciones menos que ideales que se han informado para solucionar problemas de wi-fi en OS X Yosemite.
- Únase a una red de 2,4 GHz (red N): algunos usuarios no informan problemas con las redes de 2,4 GHz
- Configure los enrutadores wi-fi de canal de 5 GHz (G) para que estén en algún lugar entre 50-120
- Deshabilitar Bluetooth: he visto varios informes de que deshabilitar Bluetooth solucionará los problemas de Wi-Fi con algunas redes, pero obviamente esto no es apropiado para Mac que tienen accesorios Bluetooth.
- Haga una copia de seguridad de su Mac y luego descargue y actualice a OS X El Capitan, El Capitan incluye muchas correcciones de wi-fi y corrige algunos de los problemas persistentes que han ocurrido con Yosemite.
Si nada de lo anterior funciona, puede haber otros problemas. A veces, el inicio nuevo con una instalación limpia puede solucionarlos, o si cree que el problema es un error y ha tenido una experiencia sin problemas en versiones anteriores de Mac OS, siempre puede volver a degradar de OS X Yosemite a Mavericks hasta que se actualice a Yosemite finalmente resuelve el problema.
¿Problemas con la conectividad inalámbrica con OS X Yosemite? ¿Qué probaste y cómo los resolviste? ¡Cuéntanos qué funcionó para solucionar tus problemas de wifi dejando un comentario!
