Solucionar problemas de ralentización y uso elevado de CPU en OS X Mavericks
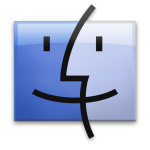
Finder es el administrador de archivos en OS X y en realidad es uno de los componentes más antiguos del sistema operativo Mac, existente desde los primeros días de Mac OS. A pesar de su larga historia, muchos usuarios que se han actualizado a OS X Mavericks han descubierto un comportamiento especial con Finder, donde puede volverse extremadamente lento cuando se usa, incluso cuando se hace casi cualquier cosa. Con algunas investigaciones menores a través del Monitor de actividad, es común encontrar que el proceso del Finder se une a la CPU, ubicándose en algún lugar entre el 80% y el 200%; nuevamente, Finder no parece hacer nada agotador o fuera de lo común.

Después de encontrar este problema en varias Mac que se actualizaron a 10.9 desde 10.7 y 10.8 (aún no ha aparecido en una instalación limpia de Mavericks como se merece), se ha encontrado una solución bastante confiable para resolver el alto uso y velocidad de la CPU. problemas con Mavericks Finder: eliminar el archivo plegado y obligarlo a reconstruir.
* Si se siente cómodo con la línea de comandos y la Terminal, salte hacia abajo para encontrar una solución más rápida.
- Desde OS X Finder, presione Comando + Mayús + G para llamar a «Ir a la carpeta» e ingrese la siguiente ruta:
- Busque el archivo llamado «com.apple.finder.plist» y muévalo al escritorio (debería hacer una copia del archivo, si no, mantenga presionada la tecla Opción cuando lo mueva para hacer una copia) – esto sirve como copia de seguridad en caso de que sea poco probable que algo esté mal
- Elimine el archivo com.apple.finder.plist restante de la carpeta ~ / Library / Preferences /
- Inicie la Terminal, que se encuentra en / Aplicaciones / Utilidades / e ingrese el siguiente comando:
- Presiona Atrás para ejecutar el comando y forzar el reinicio del Finder, el Finder debería comportarse ahora
~/Library/Preferences/

killall Finder
La papelera del archivo com.apple.finder.plist restablece virtualmente el Finder a su configuración predeterminada. Esto significa que deberá volver a configurar sus preferencias personalizadas de Finder si lo hizo a través de Finder> Preferencias. Esto incluye cosas como la nueva ventana predeterminada, preferencias de pestañas, lo que se muestra en el escritorio, elementos de la barra lateral, cambios en las preferencias de búsqueda, extensiones de nombre de archivo y más.
* ¿Se siente cómodo con Terminal? Los usuarios avanzados que están familiarizados con la línea de comandos pueden usar la siguiente secuencia de comandos para poner toda la secuencia en una sola cadena de comandos:
rm ~/Library/Preferences/com.apple.finder.plist&&killall Finder
Esto eliminará el archivo de preferencias y reiniciará el Finder. Si no se siente cómodo con la línea de comandos, es mejor evitarlo, ya que un error con el comando «rm» teóricamente podría eliminar archivos no intencionales sin previo aviso.
Independientemente del método que utilice para eliminar el archivo de la carpeta de la biblioteca de usuario, el resultado de eliminar el archivo de preferencias de Finder es un proceso de Finder drásticamente calmado. Si ha estado rastreando el monitoreo de actividad durante todo el proceso de solución de problemas, ahora debería encontrar el proceso del Finder flotando en algún lugar por debajo del 8%, si no solo en el radar al 1% ahora en las mismas condiciones.

Obviamente, esto es una gran mejora, por lo que si la causa original es la simple corrupción de preferencias que tuvo lugar durante el proceso de actualización a Mavericks u otra cosa, afortunadamente hay una resolución muy fácil.
Suponiendo que todo está bien, puede eliminar el archivo de copia de seguridad «com.apple.finder.plist» realizado durante el paso 2.
Nota: Un problema no relacionado discutido en los comentarios también afecta a algunos usuarios, manifestándose como un cuadro de diálogo Abrir y Guardar inusualmente lento, para el cual se maneja una solución a ese error.
