Cómo excluir archivos de un archivo Zip
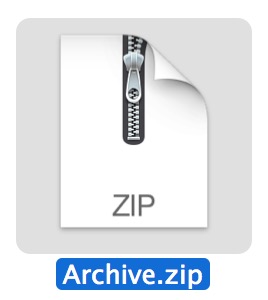
La forma más fácil de excluir muchos archivos específicos o un grupo adecuado de archivos de un archivo zip es omitir la utilidad zip ligera incorporada en la interfaz de usuario amigable de Mac OS X e ir a la línea de comandos, donde es un comando zip fuerte.
Esto es útil por razones de un millón y uno, pero la principal motivación para esta publicación se refiere a los archivos .DS_Store que se agrupan con archivos zip creados en una Mac, solo para desordenar otra máquina descomprimiendo el archivo, ya sea otra. Mac, PC con Windows o Linux. Este es el caso tanto de la herramienta zip como de la utilidad zip de línea de comandos de forma predeterminada, y esto se debe a que el comportamiento predeterminado de las herramientas de compresión es incluir archivos ocultos, se muestren o no. Esto no es necesariamente algo malo y en muchos casos se consideraría útil, pero si no quieres que ellos, o cualquier otro archivo, aparezcan en tus archivos, sigue leyendo.
Cómo excluir archivos de un archivo Zip
La posibilidad de excluir archivos cuando crea un archivo zip se centra en la marca -x, que se utiliza para excluir archivos en el archivo que coinciden con un nombre o plantilla específicos. En su forma más básica, se verá así:
zip archive.zip files -x "ExcludeMe"
Es decir, puede excluir un solo archivo, digamos que se llama «Nothanks.jpg».
zip archive.zip images/ -x "Nothanks.jpg"
Cubramos algunos ejemplos específicos donde esto es útil.
Excluir archivos .DS_Store de archivos Zip
Esto evitará la inclusión de archivos de metadatos de Mac .DS_Store invisibles en un archivo zip, que se incluyen de forma predeterminada:
zip -r archivename.zip archivedirectory -x "*.DS_Store"
Sin embargo, si el directorio incluye subdirectorios, querrá usar otra variante de ese comando para excluir también los archivos ds_store de los subdirectorios:
zip -r archive.zip directory -x "*/.DS_Store"
Nota: No todos los shells requieren comillas para que este comando funcione correctamente, pero en el shell bash (predeterminado para Mac OS X) necesitará usar comillas para excluir con comodines y patrones.
Excluir tipos de archivos específicos de un archivo Zip
Con los metacaracteres, también puede excluir todos los archivos de un determinado tipo, centrándose en la extensión. Por ejemplo, este comando comprimirá un directorio completo, menos los archivos .jpg:
zip -r archive.zip directory -x "*.jpg"
Esto podría cambiarse para cualquier extensión de archivo específica o patrón asociado en un nombre de archivo.
Excluir el directorio .git o .svn de un archivo Zip
Comprima un directorio, menos .git y su contenido:zip -r zipdir.zip directorytozip -x "*.git*"
Comprima un archivo sin incluir el directorio .svn:zip -r zipped.zip directory -x "*.svn*"
Excluir todos los archivos ocultos de un archivo Zip
Debido a que se pueden usar plantillas y metacaracteres, puede excluir cualquiera o todos los archivos y carpetas invisibles que se crean de esta manera, con un punto como prefijo, ya sea un directorio como .svn o un archivo individual como .bash_profile o .htaccess.
zip -r archivename.zip directorytozip -x "*.*"
O para excluir todos los archivos invisibles de todos los subdirectorios:
zip -r archive.zip directory -x "*/.*"
Buena suerte a un comentarista de Foros de Macworld para obtener una sintaxis precisa al excluir esos archivos de los subdirectorios.
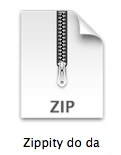
Finalmente, esta es solo otra razón para que los usuarios avanzados salten a la Terminal para crear archivos. Con funciones potentes, como compatibilidad con metacaracteres, exclusión de cremallera opcional y protección con contraseña, es más completo y, dado que todo está incluido en tu Mac, no tendrás que descargar otra aplicación para admitir funciones avanzadas.
Y sí, técnicamente, si estuviera decidido a permanecer en la interfaz de usuario, podría usar los operadores de búsqueda Finder y Spotlight para reducir el contenido de una carpeta en Mac OS X antes de crear un archivo, o simplemente Seleccionar todo y ordenar manualmente + clic en cada archivo para no incluirlo, pero esto no es realmente efectivo para operaciones de archivo grandes. Por lo tanto, el terminal gana por facilidad y, a pesar de estar centrado en la línea de comandos, no es realmente complicado una vez que se han aprendido los conceptos básicos.
