Solucionar problemas de conexión inalámbrica de OS X Mountain Lion

OS X Mountain Lion ha sido una actualización sencilla para la mayoría de los usuarios, pero hay muchas personas que enfrentan problemas inusuales y problemas con la conectividad inalámbrica. En general, la conexión wi-fi parece caer al azar, o la Mac simplemente no permanecerá conectada a una red inalámbrica por mucho tiempo. A veces se vuelve a conectar automáticamente y otras no.
Si encuentra estos problemas de wifi, no está solo, la buena noticia es que tenemos algunas soluciones que parecen resolver los problemas de conexión en Mountain Lion. Para obtener los mejores resultados, intente combinar estos dos consejos.
Solucione el problema 1: agregue una nueva ubicación en la red y renueve DHCP
Esto puede funcionar mejor para aquellos que se han actualizado desde una versión anterior de OS X a Mountain Lion, pero si tiene problemas para eliminar el wifi, hágalo de todos modos, ya que es consistentemente exitoso para abordar los problemas inalámbricos.:
- Abre Preferencias del Sistema desde el menú Apple y elige «Red»
- Arrastre hacia abajo el menú «Ubicación» y elija «Editar ubicaciones …»
- Haga clic en [+] para agregar una nueva ubicación, asígnele el nombre que desee y luego haga clic en Listo
- De vuelta en la pantalla «Red», haga clic en el menú «Nombre de red» e ingrese a la red inalámbrica
Su conexión inalámbrica ahora puede estar activa y funcionando bien, pero renueve su contrato DHCP de todos modos:
- Desde el panel Red, haga clic en el botón «Avanzado» en la esquina inferior derecha, luego haga clic en la pestaña «TCP / IP»
- Asegúrese de que «Configurar IPv4:» esté configurado en «Usar DHCP» y luego haga clic en el botón «Renovar concesión de DHCP», haga clic en «Aplicar» cuando se le solicite
- La configuración adecuada de DHCP debe renovarse desde el enrutador conectado, haga clic en «Aceptar» y salga de Preferencias del sistema.
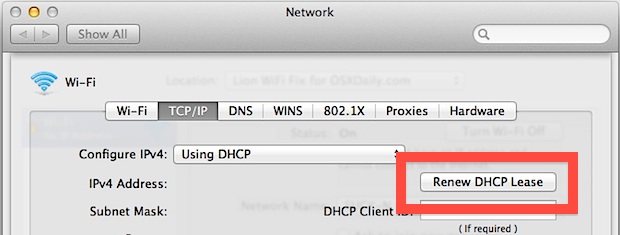
La ubicación de la red y la sugerencia de renovación de DHCP han resuelto problemas similares de wifi en Lion y parece funcionar en Mountain Lion para muchos usuarios.
Solución n. ° 2: cambie el tamaño de la MTU para evitar conexiones caídas
Esto es un poco extraño, pero vacío para nosotros: MTU significa Unidad de transmisión máxima y controla el tamaño de paquete más grande permitido para la transmisión de red. Si esta configuración es mayor que la capacidad de la red, la computadora perderá paquetes y perderá conexiones. La configuración predeterminada para 1500 es algo agresiva y algunas redes rechazan paquetes de ese tamaño, pero resulta que 1453 es lo suficientemente pequeño como para mantener una conexión consistente con la mayoría de las redes, pero lo suficientemente grande como para no causar ralentizaciones, es el número mágico y un Viejo Secreto de red de Cisco
- Abra Preferencias del sistema desde el menú Apple y seleccione «Red»
- Haga clic en el botón «Avanzado» en la esquina inferior, seguido de la pestaña «Hardware».
- Arrastre hacia abajo el menú «Configuración» y configure «Manual»
- Cambie «MTU» a «Personalizado» y establezca el campo en «1453»
- Haga clic en «Aceptar» y cierre sus preferencias de red.

Asegúrese de estar conectado a una red inalámbrica, desactive las Preferencias del sistema y disfrute de Internet como de costumbre.
Consejos adicionales para la resolución de problemas
A veces, simplemente reiniciar su Mac es suficiente para solucionar los problemas, pero no siempre es así.
Además, algunos problemas de la red inalámbrica se deben a interferencias con otras redes, asegúrese de verificar el canal del enrutador al que se está conectando y asegúrese de que la potencia de conexión sea fuerte. Probablemente este sea un momento tan bueno como cualquier otro para lanzar el nuevo escáner Wi-Fi en Mountain Lion y verificar el estado de la red.
En algunos casos, realizar una instalación limpia de Mountain Lion ha funcionado para los usuarios que han actualizado constantemente desde versiones anteriores de OS X en adelante, pero de manera realista, también debería considerarse el peor de los casos para la mayoría de los usuarios. Puede lograr el mismo efecto simplemente agregando una nueva ubicación de red, de acuerdo con las instrucciones del arreglo no. 1 arriba.
Háganos saber en los comentarios si estos consejos funcionan para usted o si encuentra algo más que funcione.
Gracias a todos los que nos escribieron sobre este tema.
