Reinicie el Finder en Mac OS X.

¿Necesita reiniciar Finder rápidamente en Mac OS X? ¿Quizás para que un cambio surta efecto con una cadena predeterminada o para resolver un simple error o problema? Al reiniciar el Finder se hace exactamente lo que suena, se cierra la aplicación Finder y luego se vuelve a abrir.
Cómo reiniciar rápidamente Finder en una Mac
La forma más rápida de reiniciar Finder en Mac OS X es usando el Dock en una Mac:
- Mantenga presionada la tecla Opción y haga clic con el botón derecho en el ícono de Finder Dock, luego seleccione «Relanzar» en el menú
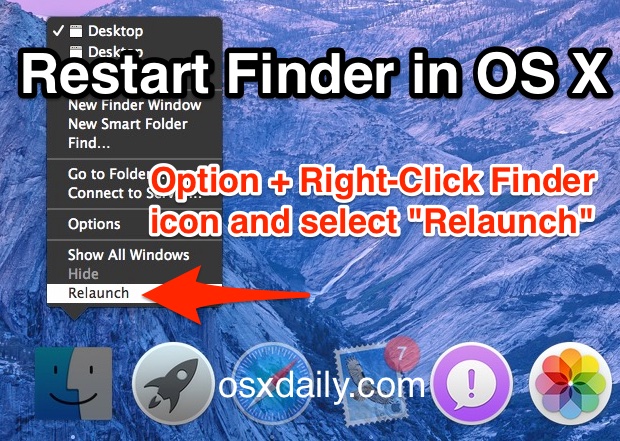
En una computadora portátil Mac, una opción de dos dedos, al hacer clic en el icono Dock for Finder, mostrará el comando «Reiniciar» que reiniciará la aplicación Finder.
Opción + clic derecho revela la opción «Reiniciar», de lo contrario oculta en el menú. Al seleccionar esta opción, Finder se cierra y se reinicia, y todo el escritorio se actualizará en el proceso. Además, cualquier cambio realizado por Finder con comandos predeterminados u otras personalizaciones entrarán en vigor al reiniciarse.
Reiniciar el Finder puede ser un consejo útil para la solución de problemas para algunos comportamientos extraños que pueden ocurrir en el escritorio de su Mac y es mucho más rápido y menos intrusivo que un reinicio completo del sistema.
Además de los propósitos de resolución de problemas, muchas personalizaciones y comandos de escritura predeterminados requieren que el Finder se reinicie para que los cambios surtan efecto.
Enfoque alternativo: reinicie el Finder desde el terminal Mac OS X
Si el truco del Dock no funciona por alguna razón o tal vez porque ya estás en la Terminal cuando estás usando algo como una cadena predeterminada, el Finder se puede reiniciar directamente desde la línea de comando con la siguiente sintaxis:
killall Finder
Debido a que Finder es un proceso como cualquier otra aplicación en su Mac, también puede dejar Finder y tratarlo como cualquier otra aplicación con un comando de cierre forzado o «kill» para que permanezca cerrado por completo.
También puede iniciar el Finder desde la línea de comando si no se reinició automáticamente por alguna razón:
/System/Library/CoreServices/Finder.app/Contents/MacOS/Finder &
¿Quiere ver cómo se ven estos dos métodos para reiniciar Finder antes de hacerlo usted mismo? Sin sudar, aquí hay un video corto que demuestra que el Finder se reinicia desde la opción + clic derecho Dock Dock icon, así como el truco de killall Finder:
Esto se demuestra en OS X Yosemite, pero la técnica funciona igual en todas las versiones de Mac OS que han existido desde el comienzo del sistema operativo que se ejecuta en Mac, incluidos Yosemite, Mavericks, Mountain Lion, Snow Leopard, etc. futuro.

¿Qué sucede si el Finder se reinicia pero no se abre de nuevo?
Si reinicia el Finder de esta manera, pero no se volverá a abrir por sí solo, puede forzar al Finder a reiniciarse con el comando abrir usando estas instrucciones, esto generalmente no sucede y en casi todos los casos usando los métodos El reinicio descrito anterior activará el Finder para que se abra automáticamente de nuevo.
Tenga en cuenta que si deja la aplicación Finder cerrada (como en, cerrar completamente) ocultará el escritorio, los iconos y el navegador del sistema de archivos, lo que puede no ser deseable para todos los usuarios. En general, esto no se recomienda.
