¿Qué hacen las teclas F1, F2, F3 a través de las teclas F12 en los teclados Mac?
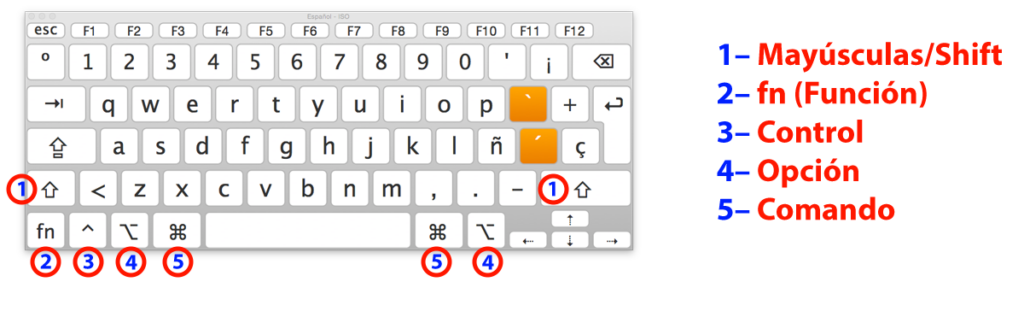

Si está sentado frente a su computadora Mac ahora, eche un vistazo al teclado. Claro, tiene todos los caracteres que esperarías de un teclado, pero hay algunas teclas en la parte superior del teclado con las que quizás no estés familiarizado. Estas se llaman teclas de función y todas tienen Fx escrito en ellas, donde xx se reemplaza con un número como F1, F2, F3, F4, F5, F6, F7, F8, F9, F10, F11, F12. Entonces, ¿qué hacen las teclas F en una Mac?
Si observa las teclas F en un teclado Mac, verá un icono si mira sobre el número de tecla de función, y ese icono muestra lo que algo más la clave puede hacer. Y con 12 teclas para elegir, puedo hacer bastante. Además, las teclas de función estándar se pueden usar en diferentes aplicaciones de diferentes maneras, así que asegúrese de verificar las opciones de atajos de teclado para sus aplicaciones favoritas para ver si hay alguna que deba usar.
A continuación se muestra una lista de funciones disponibles para todas las teclas de función de Mac. Todo el mundo debería estar presente y correcto si usa un teclado de Apple en casi cualquier Mac moderno, excepto en cualquier Mac con una barra táctil de todos modos que use una pantalla pequeña en lugar de las teclas F. Por supuesto, algunas Mac mucho más antiguas pueden tener diferentes funciones asignadas. y las teclas F, por lo que asumimos que se encuentra en un hardware moderno.
Que hacen las teclas F en los teclados Mac
Estos son los principales valores predeterminados de la función de las teclas de función en un teclado Apple cuando se conecta a una Mac:
- F1: reduce el brillo de la pantalla
- F2: aumenta el brillo de la pantalla
- F3 – Control de misión abierto
- F4 – Abrir el Launchpad
- F5: reducir el brillo del teclado (solo portátiles compatibles)
- F6: aumentar el brillo del teclado (solo portátiles compatibles)
- F7 – Saltar hacia atrás (audio)
- F8 – Pausa / Reproducir (audio)
- F9 – Saltar hacia adelante (audio)
- F10 – Silencio
- F11 – Reducción de volumen
- F12 – Aumento de volumen
Al presionar una tecla de función se invocará su función secundaria por defecto.
Para usar las teclas Fx como teclas de función estándar, mantenga presionada la tecla Fn y luego presione la tecla de función requerida.
Si está utilizando un teclado que no es de Apple que no tiene una tecla Fn, intente presionar y mantener presionada la tecla Control en su lugar.
Cambiar el comportamiento de las teclas de función en Mac
Sin embargo, puede cambiar el comportamiento predeterminado de las teclas de función en su Mac. En esencia, invierten su función de la predeterminada a las teclas F. estándar, como los controles de brillo y audio.
- Abra Preferencias del sistema desde el menú Apple
- Haga clic en «Teclado» en las preferencias de su sistema
- Seleccione “Usar las teclas F1, F2, etc. como teclas de función estándar ”para realizar el cambio.
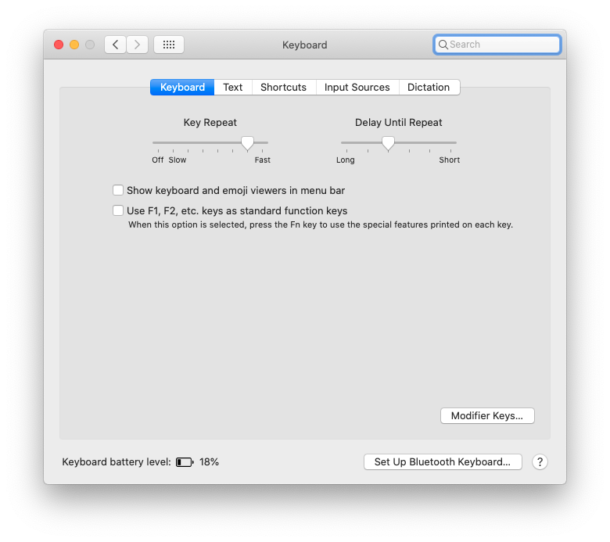
Si realiza este cambio, deberá presionar la tecla «FN» en el teclado y luego presionar las teclas F1, F2, F3, etc. para realizar la acción que se encuentra en el icono de la llave (por ejemplo, cambiar el brillo o el volumen del sistema en movimiento). Algunos usuarios de Mac más antiguas prefieren especialmente esto, como comentamos anteriormente hace algún tiempo.
De manera similar, si está usando una MacBook Pro con una barra táctil, presione y mantenga presionada la tecla Fn para ver las teclas F1 a F12, y luego toque la pantalla para usarlas.
Si su Mac tiene una barra táctil, pero siempre desea ver las teclas de función, puede apagar la barra táctil en su MacBook Pro para que la barra táctil permanezca igual todo el tiempo, puede configurarla para que muestre una Línea F o línea de acción, lo que prefieras.
Si eres nuevo en la Mac, es posible que no conozcas algunos de los otros trucos interesantes que puedes hacer con la tecla Fn, como mover «Inicio» y «Finalizar».
Si el teclado no funciona correctamente, también puede habilitar un teclado virtual basado en software, pero limpiar el teclado de Mac a menudo puede mejorar los problemas de pulsación de teclas.
Obviamente, esto es para teclados Mac de Apple o de terceros, pero si está utilizando un teclado de PC de terceros y tiene un conjunto diferente de teclas F (o ninguna), puede consultar al fabricante del teclado para obtener más información. información de la línea de función.
Hay muchos otros atajos de teclado, como la navegación de texto, entre muchos otros, que vale la pena aprender si pasas mucho tiempo escribiendo en una Mac. Cambiarán por completo tu juego una vez que domines las que más usas.
¿Utiliza las teclas de función con frecuencia? ¿Cambió el comportamiento de alguna de las teclas F por algún otro propósito? Cuéntanos tus experiencias y pensamientos en los comentarios.
