Pruebe Windows 8 Consumer Preview en una Mac con VirtualBox
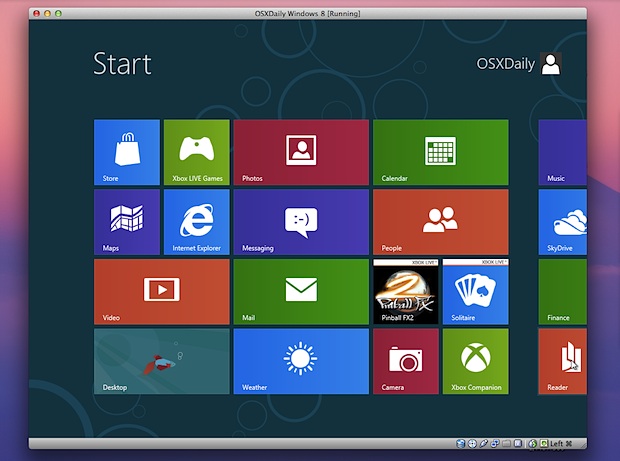
Probablemente ya sepa que Windows 8 Consumer Preview se lanzó recientemente. En eso está apostando el futuro de Microsoft, combinando su experiencia de escritorio tradicional con la nueva interfaz Metro en mosaico para tabletas y computadoras portátiles.
Gracias a la virtualización, cualquiera puede probar fácilmente Windows 8 justo encima del sistema operativo actual. Esto facilita tanto la instalación como la eliminación posterior una vez que haya terminado. Si bien este artículo está destinado a usuarios de Mac, VirtualBox también se ejecutará en Linux, Solaris y Windows, por lo que puede llevarlo a casi cualquier plataforma.
Todo es gratis y hay poco riesgo de intentarlo. Si ha sentido curiosidad por Windows 8, esta es la forma más fácil de obtener una experiencia directa con él. Esto es lo que necesitará para comenzar:
Asegúrese de hacer coincidir la versión de VirtualBox con la versión de Windows 8 Consumer Preview que descarga, si obtiene una en 64 bits, obtiene ambas en 64 bits, lo mismo ocurre con las versiones de 32 bits.
Para obtener el mejor rendimiento, querrá usar una computadora relativamente nueva con al menos 4 GB de RAM. Como es habitual, las máquinas virtuales se ejecutan mucho más rápido desde un SSD, pero esto no es un requisito.
Instalación de Windows 8 Consumer Preview en VirtualBox
- Inicie VirtualBox y cree una nueva máquina virtual. Asígnele un nombre y seleccione Windows y Windows 8 como sistema operativo y versión.
- Configure la RAM en 2 GB y cree un nuevo disco duro virtual, configúrelo en 20 GB, elija VDI como el tipo y configure la asignación dinámica
- Guarde la máquina virtual y haga clic en «Crear»
- De vuelta en la pantalla de VirtualBox, seleccione Windows 8 VM y haga clic en «Inicio» para comenzar
- En la pantalla «Seleccionar instalación de soporte», haga clic en el icono de carpeta a la derecha y busque la ISO de Windows 8 descargada anteriormente como fuente de medios.
- Inicie Windows 8 y seleccione sus preferencias de idioma, haga clic en «Instalar» y luego use la siguiente clave de producto de Microsoft: DNJXJ-7XBW8-2378T-X22TX-BKG7J
- En el menú de tipo de instalación, elija «Personalizado: instalar solo Windows», seleccione el disco duro virtual y haga clic en «Siguiente».
- Windows 8 se instalará y reiniciará automáticamente al finalizar, configurará un inicio de sesión y estará en camino
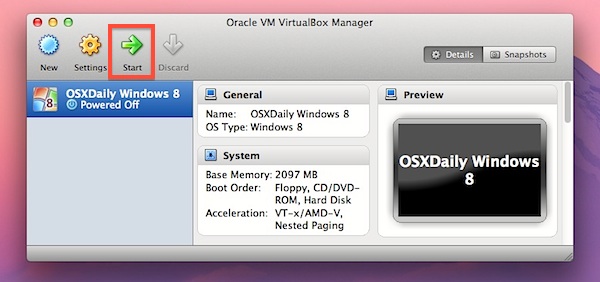
De hecho, la mejor parte de Windows 8 es la interfaz Metro. La interfaz de usuario rediseñada es obviamente adecuada para tabletas y pantallas táctiles, pero también funciona con el mouse y el trackpad para tener una idea de las cosas. Pon VirtualBox en modo de pantalla completa para obtener la mejor experiencia aquí y recuerda que esta es una vista previa para el consumidor (beta pública) y actualmente no tiene soporte multitáctil, por lo que no todo será igual que la versión final.
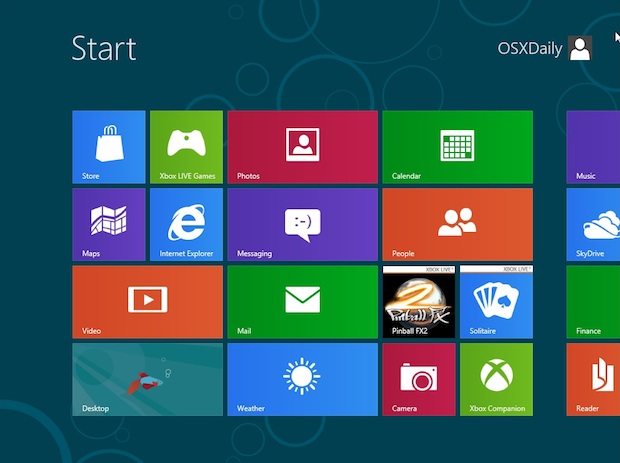
Si desea acceder a la tienda de aplicaciones de Windows 8, necesitará un inicio de sesión de Microsoft a través de hotmail, MSN o simplemente cree uno cuando sea necesario. Encontrarás un puñado de aplicaciones gratuitas disponibles para jugar, incluidos algunos juegos populares.
Notará que incluso en el modo de escritorio tradicional, hay algunos cambios importantes, especialmente porque no hay un menú de Inicio, lo que hace que este sea el primer cambio importante de UX para Windows desde Windows 95 realmente.
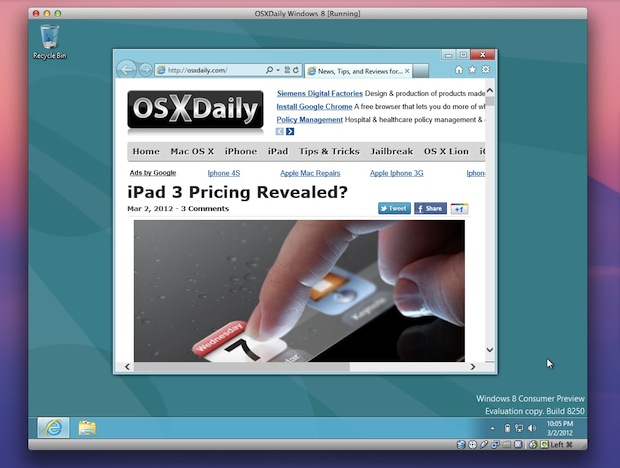
En general, es un sistema operativo interesante de verificar, pero me quedaré con una Mac.
Si nos ha visto cubrir esto antes, encontrará que la última versión de VirtualBox hace que la instalación de Windows 8 Consumer Preview sea mucho más fácil que la vista previa inicial del desarrollador, y prácticamente no requiere configuración para que todo funcione. ¡Genial!
