Personalice automáticamente Mac OS X con una secuencia de comandos Bash: 27 comandos de escritura predeterminados, alias .custom, .bash_profiles, etc.
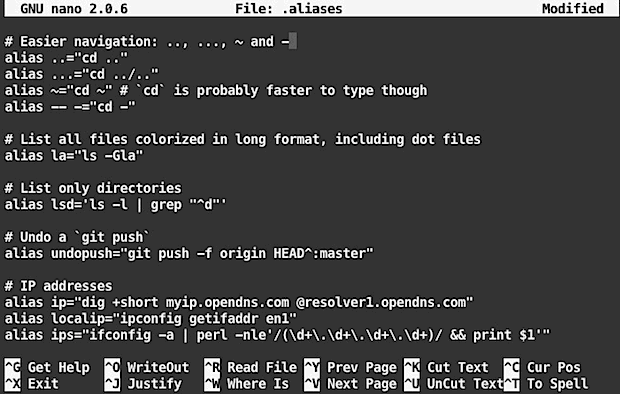
Si eres un usuario avanzado y configurando una nueva Mac, probablemente pueda personalizar su sistema operativo con muchos comandos de escritura predeterminados y ajustes de .alias. Estas son cosas que puede ingresar manualmente, usar una herramienta liviana como LionTweaks o ver esta nueva. un gran script de GitHub llamado .osx.
Nota: obviamente, esto está destinado a usuarios más avanzados que se sientan cómodos con la línea de comandos y comprendan los cambios que están realizando. Lea el artículo completo para ver si estos ajustes son adecuados para usted. Si alguno de estos parece confuso, probablemente no debería realizar estos cambios, o al menos usar este método, y la utilidad LionTweaks mencionada anteriormente puede ser más apropiada. Continúe a riesgo propio.
Opción 1) Conjunto completo: personalice .bash_profile, .bash_prompt, .aliases, git y Mac OS X con escrituras predeterminadas
Si desea realizar muchos ajustes de configuración en .bash_profile, .aliases, .gitconfig y todos los comandos de escritura predeterminados a continuación, puede usar este comando git en Terminal para hacer todo. Antes de comenzar, sería una buena idea revisa los archivos tú mismo para asegurarse de que los cambios sean los que desea.
git clone https://github.com/mathiasbynens/dotfiles.git && cd dotfiles && ./bootstrap.sh
El archivo .aliases es bastante útil, pero incluye algunos comandos como ngrep que no están preinstalados de forma predeterminada, por lo que necesitará homebrew o de otro modo para instalarlos.
Opción 2) Los cambios predeterminados son solo para Mac OS X
Si no está interesado en todos los ajustes y alias del terminal, también puede obtenga el archivo .osx de este enlace
En cualquier caso, una vez que git haya terminado o haya tomado el archivo .osx usted mismo, puede ejecutar el script con:
./.osx
Esto activará todos los comandos enumerados a continuación simultáneamente. Hemos cubierto casi todo esto antes, pero tenerlos en una ubicación centralizada y fácil de escribir en un script bash es muy útil al configurar una nueva Mac.
Opción 3: Personalice de forma selectiva OS X ingresando comandos de escritura predeterminados
Aquí está la lista completa de comandos de escritura predeterminados que están contenidos en el archivo .osx, revíselo antes de iniciar el script o simplemente elija los que desea usar colocándolos en la terminal:
# Habilite el acceso completo al teclado para todos los comandos (por ejemplo, habilite la pestaña Tab en los cuadros de diálogo modales)
de forma predeterminada, escriba NSGlobalDomain AppleKeyboardUIMode -int 3# Habilitar el acoplamiento 2D
escritura predeterminada com.apple.dock no-glass -bool true# Deshabilitar la transparencia de la barra de menú
escritura predeterminada -g AppleEnableMenuBarTransparency -bool false# Expandir el panel de guardar por defecto
escritura predeterminada -g NSNavPanelExpandedStateForSaveMode -bool true# Expandir el panel de impresión por defecto
escritura predeterminada -g PMPrintingExpandedStateForPrint -bool true# Deshabilitar la sombra en capturas de pantalla
por defecto escribe com.apple.screencapture disable-shadow -bool true# Habilite el efecto de resaltado de desplazamiento para la visualización de cuadrícula de una pila (Dock)
de forma predeterminada, escriba com.apple.dock mouse-over-hilte-stack -bool true# Habilite la carga de arco para todos los elementos de acoplamiento
escritura predeterminada enable-spring-load-actions-on-all-items -bool true# Desactive las pulsaciones de teclas y presione las teclas para repetir las teclas
escritura predeterminada -g ApplePressAndHoldEnabled -bool false# Deshabilitar la corrección automática
de forma predeterminada, escriba NSGlobalDomain NSAutomaticSpellingCorrectionEnabled -bool false# Desactivar animaciones de ventana
por defecto escribe NSGlobalDomain NSAutomaticWindowAnimationsEnabled -bool false# Deshabilitar la verificación de la imagen del disco
escritura predeterminada com.apple.frameworks.diskimages skip-verify -bool true
escritura predeterminada com.apple.frameworks.diskimages saltar-verificar-bloqueado -bool verdadero
escritura predeterminada com.apple.frameworks.diskimages skip-verify-remote -bool true# Abre automáticamente una nueva ventana del Finder cuando se monta un volumen
escritura predeterminada com.apple.frameworks.diskimages auto-open-ro-root -bool true
de forma predeterminada, escriba com.apple.frameworks.diskimages auto-open-rw-root -bool true# Evite crear archivos .DS_Store en volúmenes de red
escritura predeterminada com.apple.desktopservices DSDontWriteNetworkStores -bool true# Desactive la caché de miniaturas de Safari para el historial y los sitios principales
escritura predeterminada com.apple.Safari DebugSnapshotsUpdatePolicy -int 2# Habilite el menú de solución de problemas de Safari
por defecto es com.apple.Safari IncludeDebugMenu -bool true# Elimina los íconos innecesarios de la barra de marcadores de Safari
escritura predeterminada com.apple.Safari ProxiesInBookmarksBar „()”# Deshabilitar enviar y responder animaciones en Mail.app
por defecto es com.apple.Mail DisableReplyAnimations -bool true
por defecto es com.apple.Mail DisableSendAnimations -bool true# Deshabilitar el reinicio a nivel del sistema
por defecto escribe NSGlobalDomain NSQuitAlwaysKeepsWindows -bool false# Habilitar el modo de panel de desarrollo (permite mantener los widgets en el escritorio)
por defecto escribe com.apple.dashboard devmode -bool true# Restablecer Launchpad
rm ~ / Biblioteca / Aplicación Soporte / Dock / *. db# Mostrar la carpeta ~ / Library
chflags nohidden ~ / Biblioteca# Deshabilitar las copias de seguridad locales de Time Machine
sudo tmutil disablelocal# Elimina las aplicaciones afectadas
para su aplicación en Safari Finder Dock Mail; matar la «aplicación $»; Hecho# Corrección del antiguo error UTF-8 en QuickLook (http://mths.be/bbo)
echo «0x08000100: 0″> ~ / .CFUserTextEncoding
Si realiza cambios manuales, muchos de ellos requerirán reiniciar Finder, Dock u otras aplicaciones antes de que se puedan activar. Esto generalmente se basa en un script con el penúltimo comando («Eliminar aplicaciones afectadas»), pero con tantos cambios realizados, puede ser más fácil reiniciar su Mac para asegurarse de que todo funcione correctamente.
¡Gracias a Brian por enviar esto!
