Particione un disco duro en Mac OS X.

Si desea crear una nueva partición, modificar una tabla de particiones o eliminar una partición existente de cualquier disco duro de Mac OS X, no necesitará usar nada más que la Utilidad Disck que viene con todas las versiones de Mac OS X. Disco La utilidad tiene todas las herramientas que necesita para cambiar las tablas de particiones de cualquier unidad Mac y es fácil de usar con algunas pautas.
Antes de continuar, asegúrese de tener una copia de seguridad completa de su disco duro y todos sus datos y documentos importantes antes de ajustar sus particiones de cualquier manera. Esto es para garantizar que la recuperación de archivos sea simple solo si algo sale mal con el proceso de partición, la forma más fácil de hacerlo es iniciar una copia de seguridad manual rápida a través de Time Machine y dejarla completa. Una vez que haya realizado una copia de seguridad adecuada de su Mac, continúe con esta descripción general para aprender cómo agregar una nueva partición, modificar y cambiar el tamaño de las particiones existentes y cómo eliminarlas.
Cómo agregar una nueva partición de disco duro en Mac OS X.
- Inicie la Utilidad de Discos desde / Aplicaciones / Utilidades /
- Seleccione el disco duro que desea particionar en el lado izquierdo de la aplicación
- Haga clic en la pestaña «Partición»
- Haga clic en el botón + para agregar una nueva partición
- Especifique un nombre para la nueva partición, seleccione un tipo de sistema de archivos (Mac OS Extended Journaled es el predeterminado) y elija un tamaño ingresando una capacidad manualmente o arrastrando el control deslizante en el mapa de partición.
- Haga clic en «Aplicar» para crear la nueva partición.
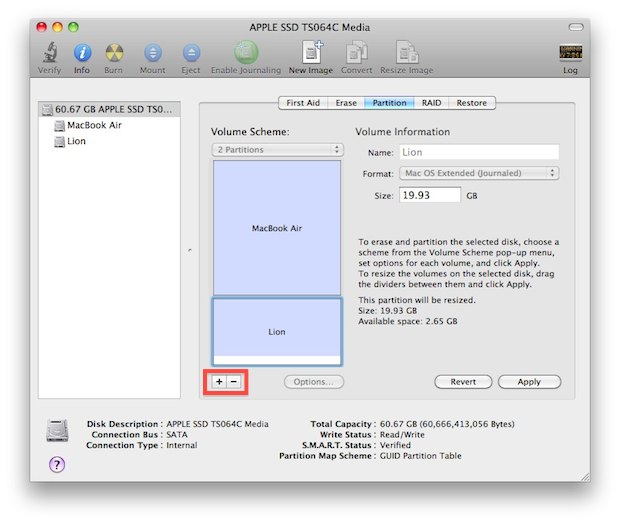
Puede crear particiones de cualquier tamaño siempre que tenga el espacio de disco disponible para alojarlo, y la creación de la partición no debería afectar su sistema de archivos existente siempre que haya espacio libre. Sin embargo, siempre existe la posibilidad de que algo salga mal, por lo que le recomendé que primero haga una copia de seguridad de su disco.
Una vez que haga clic en «Aplicar» para crear la nueva partición, será inmediatamente accesible en el Finder para usarla como desee. Una nueva partición se comportará como un nuevo disco duro y aparecerá en el escritorio como una nueva unidad que se puede expulsar, montar y formatear, como un disco duro.
El siguiente video muestra cómo particionar un disco duro en Mac OS X con las nuevas versiones de la Utilidad de Discos, que se encuentran en El Capitan 10.11 y versiones posteriores del software del sistema Mac OS.
Particioné mi disco antes de instalar Mac OS X Lion para poder mantener estable el software del sistema Mac OS X 10.6 mientras aún exploraba Lion Developer Preview 10.7, y lo hago con frecuencia con otras versiones de software, incluso con El Capitan y Snow Leopard uno al lado del otro en diferentes particiones. Otro uso común es particionar discos duros externos grandes para una partición de respaldo específica de Time Machine y luego una partición de almacenamiento separada. Time Machine hará una copia de seguridad de una unidad hasta que se ocupe el espacio disponible, por lo que si la configura para realizar una copia de seguridad en una partición, solo ocupará ese espacio y dejará la otra partición sola, lo que permitirá que la unidad sirva más. le permite compartir de manera eficiente un solo disco duro tanto para Time Machine como para otros usos.
Cómo eliminar una partición en Mac
Eliminar particiones es tan fácil como crear una. Todo lo que tiene que hacer es seguir los pasos anteriores para llegar a la tabla de particiones, seleccionar la partición que desea eliminar, luego hacer clic en el botón «-«, en lugar del icono más.
Recuerde, si elimina una partición, perderá los datos que existen en ella. Haga clic en «Aplicar» para que los cambios surtan efecto en su unidad.
Cómo cambiar el tamaño de las particiones existentes en Mac OS X.
Cambiar el tamaño de una partición existente a una nueva dimensión le permite aumentar o disminuir la capacidad total disponible de una partición. Esto se puede hacer a través de la Utilidad de Discos muy fácilmente realizando las siguientes acciones. Como de costumbre, haga una copia de seguridad de su unidad antes de comenzar a hacer copias de seguridad:
- Desde la pestaña «Particiones», simplemente arrastre la barra espaciadora entre las particiones existentes hacia arriba o hacia abajo para cambiar el tamaño según sea necesario
- Alternativamente, haga clic en la partición para cambiar el tamaño y luego ingrese un nuevo valor de tamaño en GB en el cuadro Tamaño junto al mapa de partición.
- Elija «Aplicar» para cambiar el tamaño de la partición
No es necesario reiniciar para que los cambios surtan efecto. Como siempre, prepara una copia de seguridad antes de realizar cambios en las particiones, es raro que algo no salga bien, pero si lo hace, estarás feliz de tener una copia de seguridad a mano, para que puedas restaurar lo antes posible.
