Muestra archivos ocultos en Mac OS X.

¿Necesita mostrar archivos ocultos en una Mac? Esto es bastante común si necesita acceder a archivos ocultos en su Mac, como un archivo .htaccess que descargó, un .bash_profile, un directorio .svn, literalmente cualquier cosa precedida por un «.» lo que indica que es invisible de forma predeterminada: puede ejecutar el siguiente comando desde el terminal para configurar los archivos ocultos para que se vuelvan visibles en Mac OS X.
Para que los que no lo saben puedan completar información rápida, se determina que los archivos ocultos en Mac OS preceden al nombre del archivo con un solo símbolo de punto (.). De hecho, puede crear cualquier archivo oculto colocando un punto en frente de eso. del nombre, haciéndolo invisible para el Finder. Veamos cómo hacer visibles todos los archivos ocultos en Mac OS X, independientemente de la versión del software del sistema que tenga en su Mac.
Cómo mostrar archivos y carpetas ocultos en Mac
Esto cambia la configuración predeterminada de Mac OS X para que Finder siempre muestre todos los archivos, incluidos los ocultos.
- Inicie la aplicación Terminal, que se encuentra en / Aplicaciones / Utilidades
- Ingrese el comando correcto exactamente como se muestra a continuación, eligiendo su versión de MacOS o Mac OS X:
- Presione la tecla Retorno después de ingresar el comando en el símbolo del sistema de la Terminal, que ejecutará el comando y permitirá que los archivos ocultos se vuelvan visibles en el sistema de archivos de Mac OS
Para mostrar archivos y carpetas ocultos en macOS High Sierra 10.13, MacOS Sierra 10.12, OS X El Capitan 10.11, Yosemite 10.10 y OS X Mavericks 10.9, use la siguiente cadena de comando para mostrar los archivos ocultos:
defaults write com.apple.finder AppleShowAllFiles TRUE;killall Finder
Para mostrar archivos ocultos en Mac OS X 10.8 Mountain Lion, OS X 10.7 Lion, Mac OS X 10.6 Snow Leopard y versiones anteriores, use esta cadena de comando predeterminada en su lugar:
defaults write com.apple.Finder AppleShowAllFiles TRUE;killall Finder
Así es como se ve la línea de comando predeterminada que muestra los archivos ocultos en la Terminal de Mac:

El Finder se actualizará después de que presione la tecla Retorno, lo que hará que Finder se cierre y se reinicie para que los cambios surtan efecto, revelando archivos ocultos en su Mac.
Los archivos «ocultos» ahora son visibles en las ventanas del Finder, pero se mostrarán como una versión borrosa de los iconos de esos archivos, siendo ligeramente transparentes. A continuación se muestran ejemplos de cómo aparecen los archivos ocultos en el Finder.
Así es como se ven los archivos ocultos cuando son visibles en una versión moderna de Mac, como la ventana macOS High Sierra, Sierra, OS X El Capitan o Yosemite Finder, tenga en cuenta que las carpetas y archivos ocultos son visibles, pero tienen nombres de color descolorido:
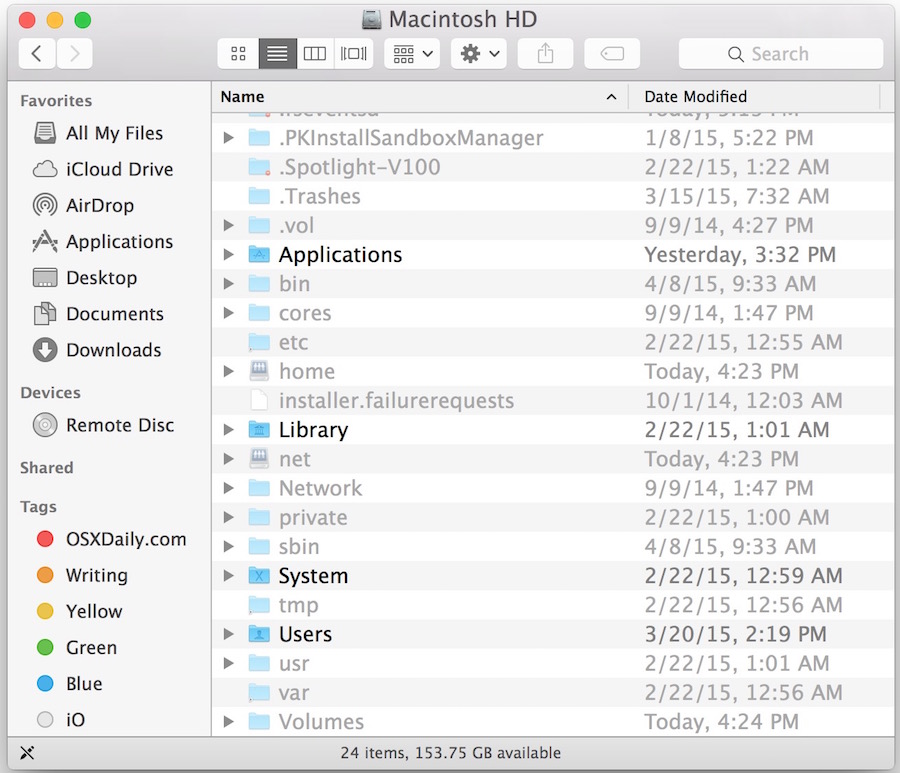
Y así es como se ven los archivos que alguna vez fueron invisibles en versiones anteriores de Mac OS X, resaltados aquí:
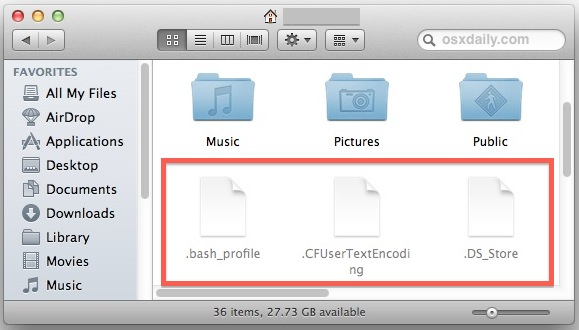
Esta configuración permanece en su lugar hasta que se haya revertido o deshabilitado, lo que haría que todos los archivos se oculten nuevamente de forma predeterminada. Con todos los archivos visibles, una ventana del Finder puede parecer mucho más ocupada de lo que está acostumbrado, y no siempre es conveniente mantenerse activo. Afortunadamente, volver es igual de fácil.
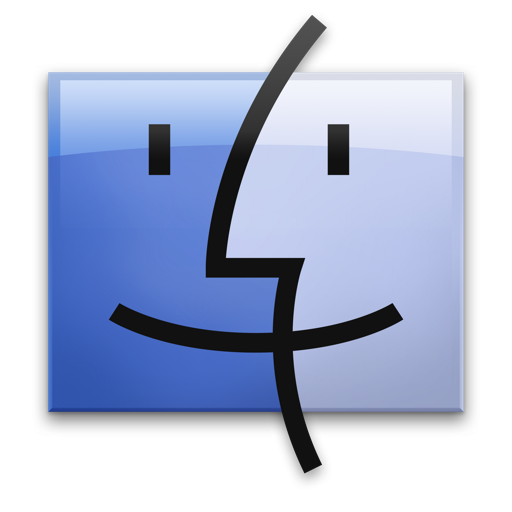
Recuerde que Finder debe reiniciarse para mostrar los archivos y carpetas ocultos, aparecerán como iconos ligeramente translúcidos junto a los iconos normales. Los archivos y carpetas ocultos suelen tener un «.» delante de su nombre, pero también se pueden ocultar otros elementos mediante los comandos chflags.
Si tiene dificultades con los comandos anteriores, por alguna razón, puede dividirlos en dos partes:
Primero, el comando para mostrar archivos invisibles en Mac:
defaults write com.apple.finder AppleShowAllFiles TRUE
Luego, el comando para matar y reiniciar Finder en Mac, que es donde ahora se mostrarán los archivos invisibles:
killall Finder
Tenga en cuenta que siempre es necesario actualizar el Finder. Esto es lo mismo en OS X El Capitan, Yosemite y en versiones anteriores de Mac OS X, Finder siempre debe actualizarse de esta manera para revelar carpetas y archivos ocultos.
* Nota rápida sobre las diferentes versiones de Mac OS X: si observa detenidamente, notará que hay una ligera diferencia en el caso de que los archivos y carpetas ocultos sean visibles en las versiones modernas de macOS y Mac OS X en comparación con las versiones anteriores de Software del sistema Mac OS X (com.apple.finder frente a com.apple.Finder). Sin embargo, el caso es importante, por lo que debe ingresar la sintaxis exacta.
Vuelva a la configuración predeterminada y vuelva a ocultar los archivos en Mac OS X.
Para ocultar archivos que están destinados a volver a ocultarse, volviendo a la configuración predeterminada para mantenerlos invisibles, solo puede escribir el siguiente comando predeterminado. Como puede ver, todo es igual, excepto que TRUE se ha cambiado a «FALSE»:
defaults write com.apple.Finder AppleShowAllFiles FALSE;killall Finder
Recuerde que la ligera diferencia en OS X Mavericks, El Capitan y Yosemite está relacionada con las letras mayúsculas:
defaults write com.apple.finder AppleShowAllFiles FALSE;killall Finder
Presione regresar y el comando establecerá el cambio de visibilidad del archivo y reiniciará Finder para que pueda reiniciarse para que los cambios surtan efecto.
¡Eso es todo! El cambio volverá y volverá al valor predeterminado, con carpetas y archivos ocultos que ya no son visibles en Mac OS X Finder.
Mostrar archivos ocultos en una Mac Abra o guarde temporalmente el cuadro de diálogo
Otro método para usar el comando predeterminado anterior es mostrar rápidamente todos los archivos ocultos en cualquier cuadro de diálogo Abrir o Guardar de Mac OS X haciendo clic en Comando + Mayús + Periodo en el teclado juntos. Verá instantáneamente el cambio a medida que los archivos ocultos se descubren una vez.

Este comando se puede usar para avanzar o retroceder, revelando y ocultando archivos nuevamente según sea necesario. Para muchos usuarios, esta pulsación de tecla es el uso más adecuado al editar un archivo invisible, pero no es necesario que esté visible todo el tiempo.
Mostrar archivos y carpetas ocultos en una Mac temporal con Terminal
Otra forma de ver rápidamente los archivos ocultos en OS X es usando el comando ls en la Terminal, en la línea de comando escriba lo siguiente:
ls -a
La bandera -a le dice al comando ls (lista) que muestre todo el contenido, incluidos los archivos ocultos. Entonces solo necesita especificar un directorio si desea ver los archivos ocultos en él:
ls -a ~/Sites/betasite
Este método no afecta al Finder ni a la visibilidad de los archivos ocultos fuera del uso de la marca -a, lo que lo convierte en una medida temporal para ver rápidamente todo el contenido de cualquier directorio o carpeta, incluso si no se usa el comando predeterminado anterior.
Una forma de transportar el terminal a la GUI sería usar el comando «abrir», dirigido a un archivo oculto. Aquí hay un ejemplo:
open .not_visible_by_default

Esto lanzará el archivo llamado «.not_visible_by_default» en la aplicación GUI predeterminada asociada con su tipo de archivo, en cuyo caso sería un archivo de texto y, por lo tanto, abriría TextEdit. Este truco también se puede utilizar para abrir directorios ocultos en el Finder, por ejemplo, con la siguiente sintaxis:
open ~/.git
Esto lanzaría el directorio «.git» oculto en el directorio de inicio de un usuario en una ventana del Finder, sin revelar todos los demás archivos.
