macOS Big Sur ¿Lento o Laggy? 8 consejos para volver a acelerar tu Mac
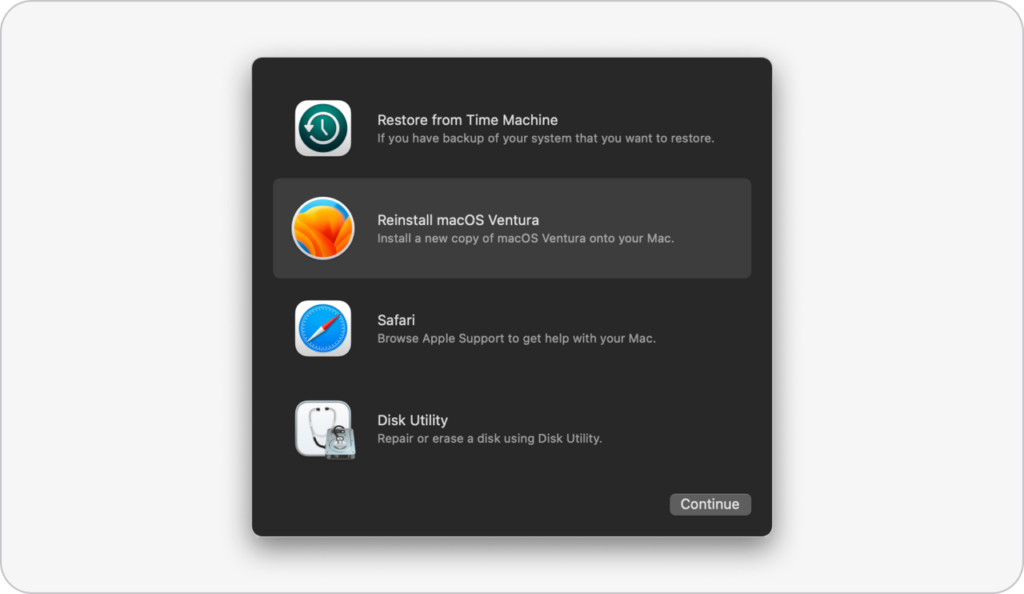
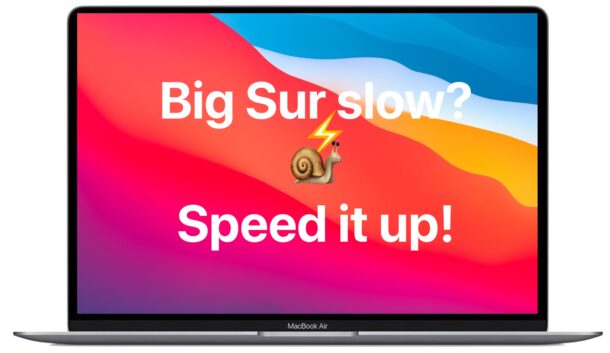
Algunos usuarios de Mac encuentran que MacOS Big Sur es más lento, se queda atrás o tiene un rendimiento más pobre en sus Mac que las versiones anteriores del software del sistema macOS. Si ha notado una degradación del rendimiento desde que actualizó o instaló macOS Big Sur, puede haber buenas razones para esta lentitud o puede deberse a una variedad de otros factores. No se preocupe, puede que haya una solución sencilla.
Analizaremos algunas posibles razones por las que macOS Big Sur se siente lento en una Mac, así como algunos consejos, trucos y trucos generales para acelerar las cosas nuevamente.
8 consejos para ayudar a acelerar macOS Big Sur
¿Por qué la Mac funciona con lentitud con Big Sur? ¿Y qué puedes hacer al respecto? Veamos algunas de las posibilidades y opciones para abordar posibles problemas de rendimiento.
1: ¿Mac lento después de actualizar macOS Big Sur? ¡Espera afuera!
Si acaba de actualizar a macOS Big Sur y cree que su Mac es más lento de lo habitual, el mejor curso de acción es mantener su Mac despierto, conectado (si es una computadora portátil) y dejarlo reposar por un tiempo (tal vez durante la noche o por noches) – básicamente, apúrate y espera. Sé que suena como un consejo extraño, pero aquí está la lógica: después de una importante actualización del software MacOS, Mac realiza varias rutinas de mantenimiento entre bastidores, reindexa el disco para Spotlight y Siri, y aplicaciones como Fotos pueden reindexarse.
Entonces, básicamente, deje que su Mac permanezca encendida durante la noche, tal vez por algunas noches seguidas, y permita que se completen los procesos de indexación y optimización. Una vez terminado, el rendimiento de la Mac debería ser significativamente mejor, si no completamente normal.
A menudo, esta es la razón por la que los usuarios de Mac encuentran un nuevo sistema operativo más lento que una versión anterior, ¡así que no ignore este simple consejo!
2: Verifique el uso de la CPU en el Monitor de actividad para aplicaciones, procesos, etc.
Si una Mac se siente lenta o lenta, una forma de encontrar al culpable es verificar el Monitor de actividad en busca de procesos que usen ralentizaciones. Esto es algo avanzado para tomar medidas, pero es lo suficientemente simple como para tener en cuenta que puede ser útil.
Abra el Monitor de actividad abriendo Spotlight (Comando + barra espaciadora) y escribiendo «Monitor de actividad» y luego presionando la tecla de retorno.
Una vez que Activity Monitor esté abierto, elija la pestaña CPU para ordenar los procesos por porcentaje de uso de CPU; esto básicamente le muestra qué procesos o aplicaciones en su Mac consumen CPU como un porcentaje de los recursos de CPU disponibles. Si ve algo que usa un procesador significativo, probablemente esta sea la causa de su desaceleración.
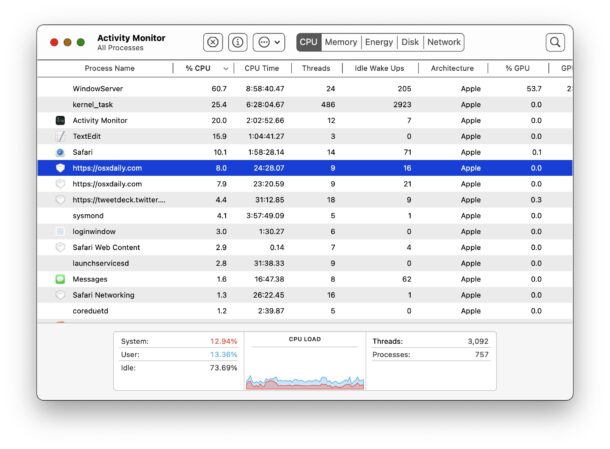
Por ejemplo, si ve un proceso del sistema, como «mds» o «mds_stores», que utiliza un procesador pesado, es probable que Spotlight vuelva a indexar la unidad y la sugerencia de espera anterior debería resolver el problema.
Otro ejemplo de un proceso nativo que usa el uso de la CPU es «WindowServer» y si ve que usa mucho procesador (como se muestra aquí al 68%), es posible que tenga demasiadas ventanas abiertas o aplicaciones abiertas en su Mac, y / o cosas como la transparencia de la ventana y los efectos visuales pueden ralentizar la visualización de aplicaciones y ventanas abiertas, ya que cada efecto visual de fantasía requiere recursos del sistema para renderizarse y verse fantásticos. En breve analizaremos más el aspecto del efecto visual de ralentizar el sistema, pero lo primero que podrías intentar es cerrar ventanas o aplicaciones.
Por supuesto, muchas aplicaciones usan un procesador pesado para realizar tareas, y esto ralentizará la Mac. Por ejemplo, si exportas un proyecto de película desde iMovie y usa un procesador pesado, y la Mac se siente muy lenta, es normal y esperado, así que deja que iMovie termine la tarea en cuestión.
A menudo es posible ver aplicaciones de terceros que también usan CPU grandes, y estas podrían cerrarse manualmente o inspeccionarse directamente accediendo a esa aplicación abierta y viendo lo que hace. A veces, la actualización de estas aplicaciones puede resolver el problema o dejarlo.
Si se siente cómodo, puede usar la potencia de Mac para renunciar a la funcionalidad de la aplicación o incluso eliminar o desinstalar por completo las aplicaciones que no se comportan como se esperaba. Asegúrese de no forzar la cancelación de la suscripción de tareas aleatorias, ya que puede causar un problema con su Mac o puede perder sus datos antes de que se guarden o puede cerrar la sesión o causar otros problemas que requieran un reinicio.
3: considere sus mensajes
Si usa la aplicación de Mensajería en Mac para hablar con la gente y envía y recibe muchos videos, calcomanías, GIF animados y similares, puede notar que su Mac se ralentiza cuando esas conversaciones de mensajes activos están abiertas en Mac.
Puede notar que los GIF animados pueden ser particularmente lentos porque se reproducen repetidamente en la pantalla.
Sin embargo, no necesita eliminar o eliminar mensajes, todo lo que tiene que hacer es esperar a que el GIF animado se mueva fuera de la pantalla o seleccionar otro hilo de chat para los mensajes, lo que hará que el GIF no se reproduzca constantemente.
Usando el truco de monitoreo de actividad mencionado anteriormente, puede notar esto directamente; Si tiene un hilo de mensajes con muchos GIF animados y Monitor de actividad abierto, no se sorprenda de ver «Mensajes» usando algo de CPU.
4: deshabilite la transparencia de la ventana y use Reducir movimiento
Los efectos visuales pueden hacer que su Mac se vea bastante elegante, pero también pueden causar algunas ralentizaciones del sistema, especialmente si tiene muchas ventanas y aplicaciones abiertas, o si su Mac es más antigua o tiene menos recursos del sistema en general. En consecuencia, una forma de acelerar macOS Big Sur (y la mayoría de las otras versiones modernas de Mac OS también) es simplemente deshabilitar la transparencia de la ventana y usar la función Reducir movimiento.
- Abra el menú Apple, abra ‘Preferencias del sistema’, luego seleccione el panel de preferencias ‘Accesibilidad’
- Elija la configuración de «Pantalla»
- Marca las casillas «Reducir movimiento» y «Reducir transparencia».
- Salir de las preferencias del sistema
Verá un cambio inmediato en la apariencia visual de las cosas cuando se apague la transparencia, y las ventanas, barras laterales, barras de título, barra de menú y otros aspectos de la interfaz ya no tendrán un efecto translúcido. También notará muchas menos animaciones de cremallera y zoom, y con Reducir movimiento activado, encontrará que se usa una animación de desenfoque en su lugar. El efecto neto es un menor uso de los recursos del sistema, ya que se necesitan menos recursos para atraer la interfaz de dulces y, a menudo, una Mac más rápida.
La capacidad de reducir la transparencia en la Mac y reducir el movimiento existe desde hace algún tiempo, y estos consejos pueden ayudar a acelerar otras versiones anteriores del software del sistema.
5: Limpiar un escritorio lleno de gente
Si el escritorio de su Mac está lleno y lleno de archivos y carpetas, esto puede provocar una desaceleración general en su Mac.
La razón es bastante simple; cada archivo o carpeta en el escritorio de su Mac requiere recursos del sistema para dibujar una miniatura y mantenerla reproducida en la pantalla, por lo que tiene menos de estos elementos en la pantalla usando menos recursos del sistema.
Considere lanzar todo desde el escritorio a una carpeta para que el contenido no siempre esté en la pantalla, o puede ocultar todos los íconos del escritorio en su Mac usando un comando de Terminal si no desea usar el escritorio en general.
Este truco no se limita a macOS Big Sur, esto también se aplica a todas las versiones de macOS.
6: Instale las actualizaciones disponibles para macOS
Cada nueva actualización de software del sistema para macOS Big Sur incluirá correcciones de errores y mejoras, y si hay problemas de rendimiento conocidos, es probable que se descubran y se publiquen en actualizaciones de lanzamiento únicas. Por lo tanto, mantenga actualizado el sistema macOS Big Sur. Solo asegúrese de hacer una copia de seguridad de su computadora antes de instalar cualquier actualización de software del sistema.
- Desde el menú Apple, vaya a «Preferencias del sistema», luego seleccione «Actualización de software»
- Instale todas las actualizaciones de software del sistema disponibles para macOS Big Sur (como macOS Big Sur 11.1, 11.2, etc.)
7: actualice sus aplicaciones Mac
Actualizar las aplicaciones de Mac también puede ayudar a mejorar el rendimiento, así que no olvide actualizarlas tampoco.
Puede encontrar actualizaciones para muchas aplicaciones de Mac en la sección Actualizaciones de Mac App Store.
Las aplicaciones que no se descargan o instalan a través de la Mac App Store a menudo se actualizan de forma independiente, ya sea a través de la propia aplicación o del sitio web de los desarrolladores de la aplicación. Por ejemplo, Google Chrome se actualizará automáticamente.
Asegúrese de actualizar su Mac para obtener un rendimiento óptimo.
8+: otras causas de la ralentización de Mac
Hay otras razones por las que las Mac pueden parecer lentas, y algunas son más exclusivas de MacOS Big Sur e incluso de la arquitectura Mac más nueva. Considere las siguientes posibilidades:
- Una conexión a Internet lenta puede hacer que una Mac se sienta lenta al realizar tareas en línea. Si el Wi-Fi es más lento o no funciona después de instalar macOS Big Sur, use estos consejos para ayudar a solucionar los problemas de Wi-Fi de macOS Big Sur.
- Un efecto secundario de una conexión a Internet lenta es que a veces la propia Mac funcionará más lentamente, debido a la forma en que las versiones modernas de macOS están diseñadas para llamar a Apple (a través de Internet) antes de iniciar una prueba o una aplicación. Leer «Lento por diseño» para obtener más información sobre este problema bien documentado, que tiende a ser más un problema para los usuarios que utilizan VPN o para los proveedores de servicios de Internet más lentos. No hay grandes soluciones si este es su problema, aparte de deshabilitar Wi-Fi (poco práctico) o deshabilitar SIP (no recomendado)
- Considere algunos problemas comunes con macOS Big Sur y cómo solucionarlos y solucionarlos, ya que pueden afectar el rendimiento.
- Si ha migrado a una nueva Apple Silicon Mac con Big Sur desde una Mac Intel, es posible que observe una ralentización del rendimiento desde el lanzamiento inicial de las aplicaciones Rosetta 2 que aún no se han actualizado para originarse en Apple Silicon.
- Si no ha reiniciado su Mac en mucho tiempo, considere esto. Puede usar el mecanismo de reinicio simple en el menú Apple MacOS
Si el rendimiento del sistema Big Sur es completamente inutilizable, siempre puede cambiar de macOS Big Sur a Catalina o Mojave o una versión anterior del software del sistema Mac, asumiendo que ha hecho una copia de seguridad de su Time Machine reciente de todos modos.
¿Su Mac se siente más lenta después de instalar macOS Big Sur? ¿Se siente más rápido? ¿O no hay ninguna diferencia en el rendimiento? Si su Mac se siente más lento con Big Sur, ¿fueron útiles los consejos anteriores para mejorar el rendimiento? ¡Cuéntanos tus propias experiencias, consejos, sugerencias y opiniones en los comentarios!
