Los cinco consejos principales para aprovechar al máximo su teléfono en Windows 10
Los 5 mejores consejos y trucos para su teléfono en Windows 10
Si bien ya hemos pasado mucho tiempo hablando sobre las funciones individuales de Your Phone a medida que Microsoft las agrega, hoy, reuniremos algunos de nuestros consejos y trucos favoritos para la aplicación Your Phone en Windows.
- Use Link to Windows, la versión integrada de Your Phone en los teléfonos Android más nuevos de Samsung o Surface Duo.
- Cambie entre dispositivos en su teléfono eligiendo un dispositivo predeterminado
- Activar copiar y pegar en varios dispositivos
- Fija la aplicación Your Phone y personalízala a tu gusto
- Pruebe las funciones de llamadas, sus aplicaciones o pantalla del teléfono
Se aplica a todas las versiones de Windows 10
Si tiene un teléfono Android, ¿sabía que su teléfono se puede emparejar muy bien con su PC con Windows 10 de la misma manera que los iPhones se emparejan con los productos Apple? Gracias a la aplicación Your Phone, que se presentó por primera vez en 2018, puede obtener los mensajes de texto, las fotos, las notificaciones y mucho más de su teléfono Android directamente en su PC con Windows 10. Si bien ya hemos pasado mucho tiempo hablando sobre las funciones individuales de Your Phone a medida que Microsoft las agrega, hoy, reuniremos algunos de nuestros consejos y trucos favoritos para la aplicación Your Phone en Windows.
Consejo 1: ¿Tienes un teléfono Android más nuevo? Es posible que no necesite descargar la aplicación Your Phone en Android
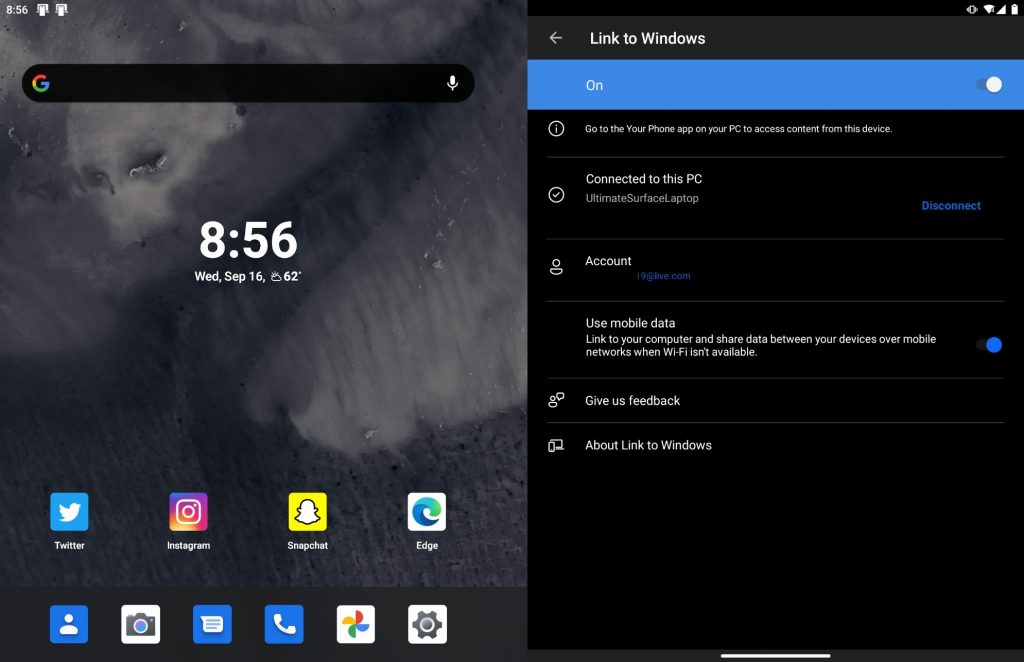
Para usar Your Phone con cualquier dispositivo Android con Android 7 o superior, es necesario descargar la aplicación Your Phone en Google Play Store. Luego, desde allí, siga las instrucciones de configuración en pantalla para emparejar su dispositivo Android con su PC con Windows 10. Sin embargo, si tiene un teléfono Android más nuevo de Samsung, (cuál es cualquier dispositivo en esta lista,) o Surface Duo, este paso no es realmente necesario. En su lugar, debe utilizar Link to Windows.
Si su dispositivo Android es compatible con Link to Windows, la integración de su teléfono está integrada en él. Solo necesita bajar desde el tono de notificación, hacer clic en Vincular a Windows y luego iniciar sesión con una cuenta de Microsoft, luego abrir Su teléfono en Windows 10 para finalizar la configuración. Esta integración es perfecta, lo que le permite omitir la descarga de una aplicación adicional. Y, cada vez que desee conectarse a su PC, tendrá control manual desde el tono de notificación. También puede permitir que su teléfono se sincronice a través de sus datos móviles, también, cuando está lejos de WiFi.
Consejo 2: ¿Tienes varios teléfonos? Elija un dispositivo predeterminado
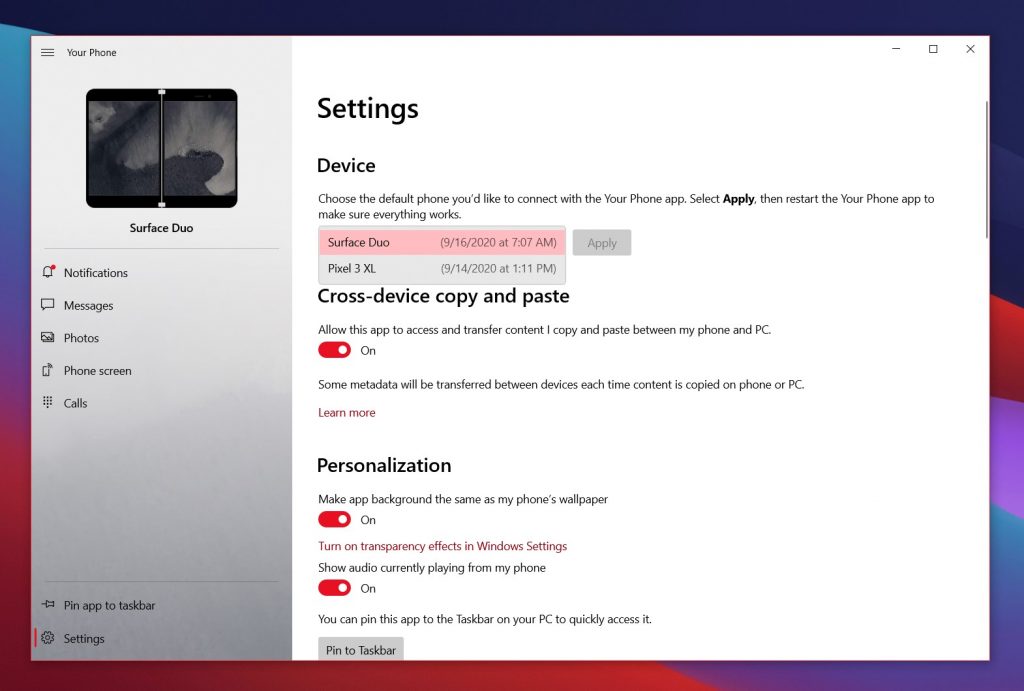
Si posee varios teléfonos Android, técnicamente puede conectarlos todos a su teléfono en Windows 10, siempre que esté usando la misma cuenta de Microsoft. Actualmente, solo puede usar un dispositivo con su teléfono a la vez, pero en realidad podrá ver todos sus teléfonos Android en la aplicación si cambia a un teléfono predeterminado diferente en la configuración de su teléfono. Simplemente haga clic en el Ajustes icono, y luego debajo Dispositivo elija uno de la lista y luego haga clic en Aplicar. Cuando termine, puede reiniciar la aplicación.
Su teléfono comenzará a usar el teléfono que elija como teléfono predeterminado. Esto es muy útil si tiene varios números de teléfono o varios dispositivos. Solo puede usar uno a la vez con su teléfono, pero la elección de un teléfono predeterminado significa que puede cambiar entre ellos si lo desea.
Consejo 3: active la función de copiar y pegar en varios dispositivos
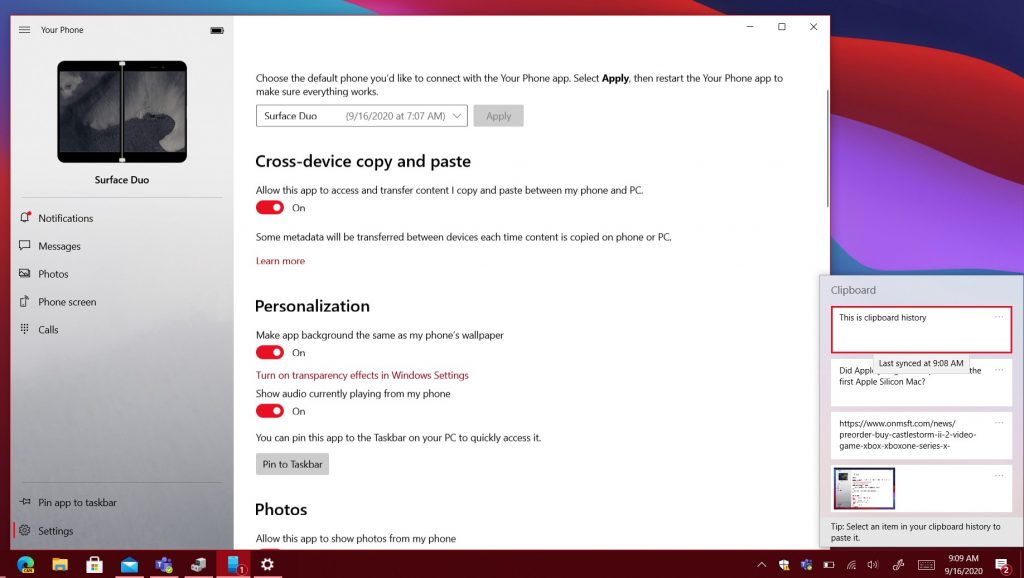
El tercero de nuestra lista es una característica interesante conocida como copiar y pegar entre dispositivos. Nuevamente, no todos los teléfonos Android admitirán esto (solo los más nuevos de Samsung y Surface Duo) pero sigue siendo una característica bastante interesante. Con él, puede compartir el portapapeles desde su teléfono Android con su PC con Windows 10. Esto le permite compartir imágenes de URL y más entre dispositivos.
Para configurar esto, hay un par de cosas que debe hacer. En primer lugar, visite la aplicación Your Phone. Hacer clic Ajustes y luego Copiar y pegar en varios dispositivos y luego mueva el interruptor a En. También deberá asegurarse de poder compartir su portapapeles en su PC. Para hacer esto, diríjase a la Configuración de Windows 10 y busque Portapapeles. Cambie los interruptores para el historial del Portapapeles y Sincronizar entre dispositivos a Activado, y podrá ver el historial del portapapeles desde su teléfono. Simplemente presione la tecla de Windows y V.
Consejo 4: personalice la aplicación Your Phone a su gusto y fije la aplicación para un acceso rápido
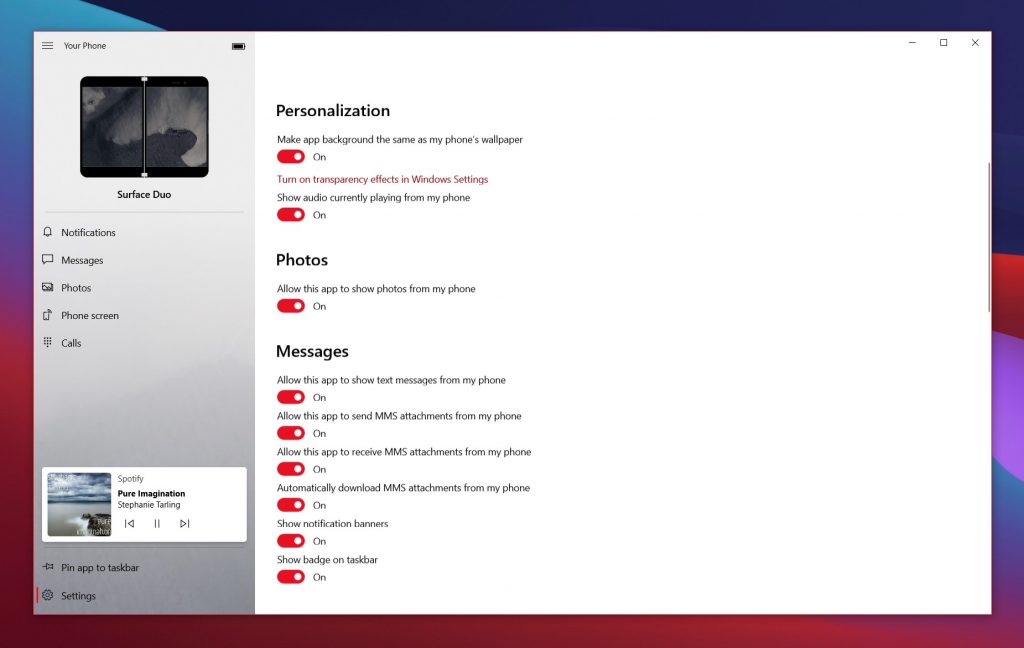
Lo siguiente son algunas configuraciones de personalización. Hay más de un par de configuraciones disponibles que pueden cambiar la forma en que se siente la experiencia de Your Phone. Sugerimos activar la opción para que el fondo de la aplicación sea el mismo que el de su teléfono. También le sugerimos que active el interruptor de palanca para mostrar audio en su teléfono. Esto le permite controlar el audio de su teléfono directamente desde su PC (digamos, si está escuchando una canción en Spotify).
Algunos de los otros interruptores de palanca en la sección de personalización de la aplicación Windows 10 Your Phone son fundamentales para sus funciones. Podrá controlar los conmutadores de mensajes de texto, mensajes MMS, pancartas de notificación y más. Como otra sugerencia, es mejor anclar su teléfono a la barra de tareas. Esto le brinda acceso rápido a él y le permitirá ver cuántas notificaciones tiene también.
Consejo 5: prueba las llamadas, las aplicaciones de tu teléfono o la pantalla de tu teléfono
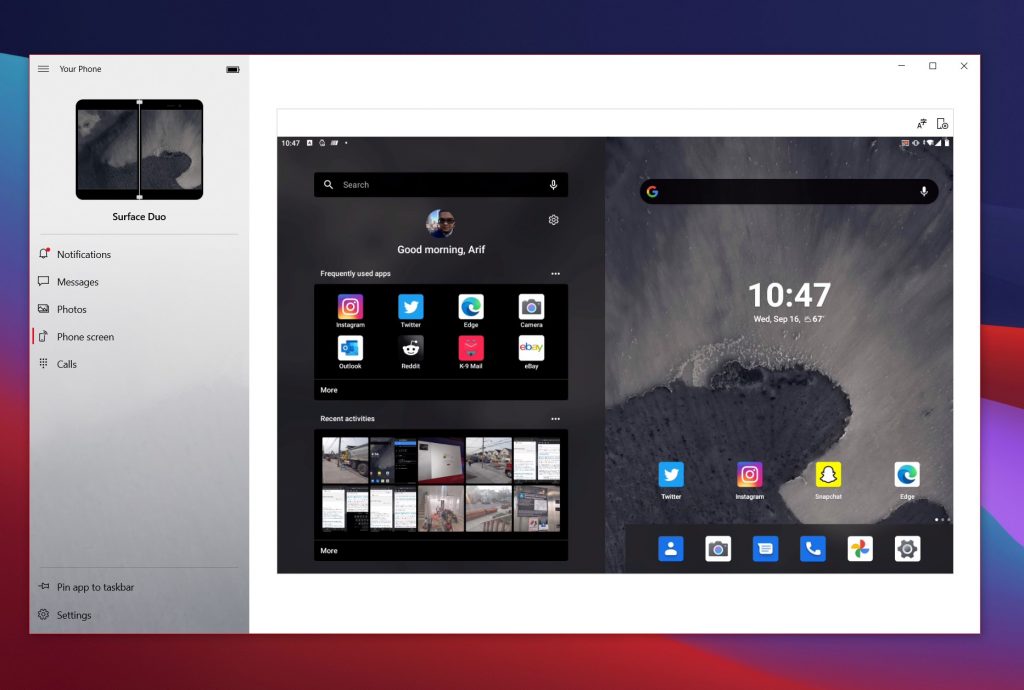
Al final de nuestra lista se encuentran algunas sugerencias relacionadas con las otras funciones principales de su teléfono. Si bien es cierto que puedes enviar y recibir mensajes de texto y también ver tus fotos y notificaciones en tu PC, la aplicación va mucho más allá. También puede usarlo para transmitir la pantalla de su teléfono a su PC (si es compatible) así como realizar llamadas telefónicas (si está emparejado con su PC a través de Bluetooth). Puede configurar esto fácilmente, haciendo clic en esa sección de la aplicación Your Phone. Le guiará a través del proceso.
La pantalla del teléfono y las funciones de llamadas son una de las mejores cosas de su teléfono. Puede guardar su teléfono en su bolsillo y controlarlo desde su PC. Muy útil si su teléfono se está cargando y no puede tocarlo. Pero, si posee un teléfono Samsung más nuevo, la función de pantalla del teléfono va un paso más allá para usted. Podrá transmitir sus aplicaciones a su PC y ejecutarlas en Windows 10 como si fueran nativas.
¿Te gusta tu teléfono? Haznos saber
Acabamos de darle un vistazo rápido a algunos de nuestros consejos y trucos para su teléfono en Windows 10. Hace un tiempo comparamos su teléfono con Dell Mobile Connect, y los dos son muy similares. ¿Te gusta tu teléfono? ¿O tienes tus propios consejos? Háganos saber en los comentarios a continuación.
