¿La luz de fondo del teclado no funciona en una MacBook Pro / Air? Prueba 3 soluciones sencillas
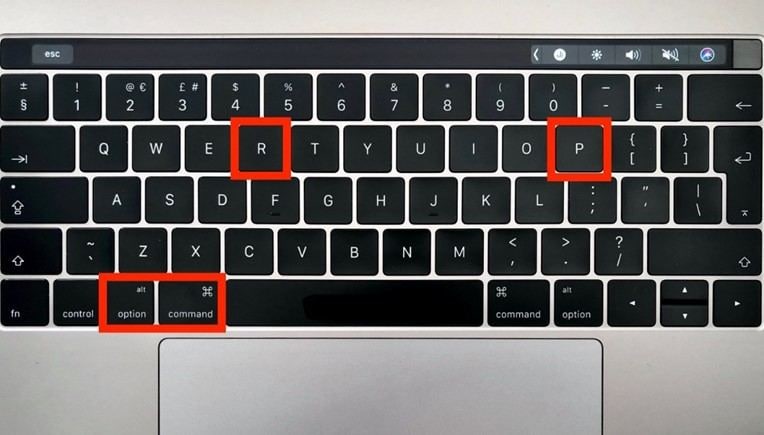

Todas las Mac portátiles de la gama MacBook Pro y Air tienen teclados retroiluminados, lo que no solo hace que sea más fácil escribir con poca luz, sino que seamos sinceros, también se ve muy elegante. Debido a que la retroiluminación utiliza LED de muy baja potencia para iluminar, no hay mucho impacto en la duración de la batería si el brillo se establece en un nivel razonable o bajo, por lo que muchas personas optan por mostrar el teclado retroiluminado todo el tiempo, incluso si la situación de iluminación no requiere que sea útil.
Pero a veces el teclado retroiluminado en una computadora portátil Mac no funciona en absoluto, sin razón aparente … e incluso intentar controlar manualmente la retroiluminación con atajos de teclado sugiere que la función no funciona o está apagada.
Hay varias razones posibles por las que la luz de fondo ya no funciona en una MacBook Pro, MacBook o MacBook Air, la mayoría de las cuales ofrecen resoluciones simples. Si descubre que la luz de fondo del teclado no funciona en el teclado de su MacBook Air o MacBook Pro, siga los pasos de solución de problemas que se detallan a continuación. La mayoría de las veces podrá resolver la situación con bastante rapidez y facilidad.

3 consejos sobre cómo arreglar la retroiluminación en su MacBook Pro o Air
En primer lugar, asegúrese de que su computadora portátil Mac admita la retroiluminación del teclado (prácticamente cualquier nueva MacBook Pro, MacBook Air o MacBook) y que la retroiluminación del teclado esté encendida. La forma más fácil de comprobar si la luz de fondo del teclado está encendida es intentar ajustar la luz de fondo para hacerla más brillante, lo que generalmente se hace presionando la tecla «F6» en las computadoras portátiles Mac.
Solución no. 1: ajuste el sensor de luz y Mac
En algunas situaciones, la luz directa, las luces brillantes, la luz solar o un resplandor pueden brillar directamente sobre el sensor de luz de su MacBook Pro o MacBook Air, y cuando esto sucede, la luz indicadora y los controles se bloquean.
La solución a esto es bastante simple: ajuste su Mac para que la fuente de luz brillante ya no brille en la pantalla y cerca de la cámara frontal. Esta es una característica, no un error, la intención es apagar automáticamente la luz de fondo cuando no es necesaria y no sería visible de todos modos, como cuando usas una MacBook al aire libre bajo el sol.

Si nunca ha experimentado esto, puede probarlo con bastante facilidad, incluso en una habitación negra. Simplemente encienda una linterna o una luz brillante junto a la cámara FaceTime en la parte superior de la pantalla y el teclado retroiluminado se oscurecerá. Evite que la fuente de luz brillante golpee el área de la habitación y el teclado se iluminará nuevamente.
Solución no. 2: controla manualmente la iluminación de las teclas
A veces, ajustar la posición del MacBook no es suficiente y he tenido experiencia con algunos teclados MacBook Air muy rebeldes, cuya retroiluminación no respondería bien a las condiciones de iluminación externas. A veces, el problema de la sensibilidad se puede resolver con la solución n. ° 3 que se proporciona a continuación, pero otra solución es simplemente usar los controles manuales de iluminación trasera y apagar los ajustes automáticos de iluminación.
Puede controlar la luz de fondo del teclado manualmente con Preferencias del sistema, luego use las teclas F5 y F6 para ajustar la potencia de la luz de fondo:
- Abra Preferencias del sistema desde el menú Apple y vaya al panel «Teclado»
- Desmarca la casilla junto a «Iluminar automáticamente el teclado con poca luz»

Ahora tienes que use las teclas del teclado F5 y F6 para controlar manualmente el nivel de luz de fondo de las teclas, esta se convierte en la única forma en que se ve afectada la iluminación.

Puede sonar un poco contradictorio, pero deshabilitar la función de luz automática le brinda un control manual completo sobre las teclas retroiluminadas, lo que le permite establecer un nivel de brillo que desea usar en todo momento y permanecerá constante independientemente de los sensores de iluminación externos o no. Solo tenga en cuenta que las teclas iluminadas no se ajustarán en absoluto, por lo que si nota alguna consecuencia negativa para la batería, le recomendamos que configure el brillo en el extremo inferior.
Solución no. 3: Restablecer SMC
Las teclas retroiluminadas no funcionan en absoluto y ¿estás seguro de que tu MacBook admite esta función? ¿Falta por completo el interruptor «Iluminar automáticamente el teclado con poca luz» en sus preferencias de teclado? Es posible que deba restablecer el controlador de gestión del sistema (SMC) para restaurar el orden. SMC controla una variedad de opciones de hardware y funciones de energía a nivel del sistema y, a veces, las cosas pueden salir mal durante las actualizaciones importantes de OS X o sin razón aparente. Hemos cubierto una variedad de razones por las que y cómo le gustaría restablecer los problemas de SMC y el teclado retroiluminado es una de ellas … esto puede resolver algunas de las situaciones más difíciles.
Tenga en cuenta que esto rara vez es necesario, pero si todo lo demás falla, puede seguir nuestras instrucciones o el paso oficial del soporte de Apple. Deberá reiniciar su MacBook Air / Pro para realizar un restablecimiento de SMC.
¡Ayudar! La luz de fondo del teclado de mi Mac sigue sin funcionar
Si ha probado todo lo anterior y aún no puede encontrar nada con lo que trabajar, es posible que tenga un problema real de hardware. Esto es bastante improbable, pero lo mejor que puede hacer ahora es apuntar a los canales oficiales a través del soporte de Apple. Comuníquese con AppleCare o programe una cita en el Genius Bar, ellos deberían poder resolverlo y volver a colocar las llaves o reemplazar un sistema de iluminación defectuoso en el improbable caso de que haya un problema real de hardware. Tenga en cuenta que el contacto de líquidos y las pequeñas salpicaduras en el teclado pueden afectar la iluminación retroiluminada, mientras que el resto de la MacBook conserva la funcionalidad completa, por lo que si la Mac tuvo un encuentro fluido, podría ser el culpable.
