Introducción a Surface Pen
Ha recibido una nueva Surface para Navidad, o ha incluido una en su lista de deseos y desea estar listo para el gran día, y ahora desea comenzar con Surface Pen. Surface Pen es el accesorio de lápiz digital de Microsoft para la gama Surface que proporciona una experiencia de entintado digital extremadamente precisa utilizando hardware interno dedicado.
Con Surface Pen, puede crear dibujos digitales y tomar notas con un nivel de fidelidad similar al de un lápiz real. El último Surface Pen tiene 4.096 niveles de sensibilidad a la presión, por lo que lo único que le impide alcanzar una verdadera experiencia similar es la sensación suave de la pantalla táctil de vidrio. Sin embargo, con el uso, pronto se acostumbrará; es similar a escribir en una pizarra.
Antes de seguir esta guía, asegúrese de leer nuestro tutorial «Cómo configurar su nueva Surface» si recién está llegando al ecosistema de Surface.
Primero, lo básico. Debes conectar el lápiz a Surface. Verifique que Bluetooth esté encendido dirigiéndose a la aplicación Configuración (abra el menú Inicio, escriba Configuración, presione enter) y abra la categoría «Dispositivos» en el menú principal.
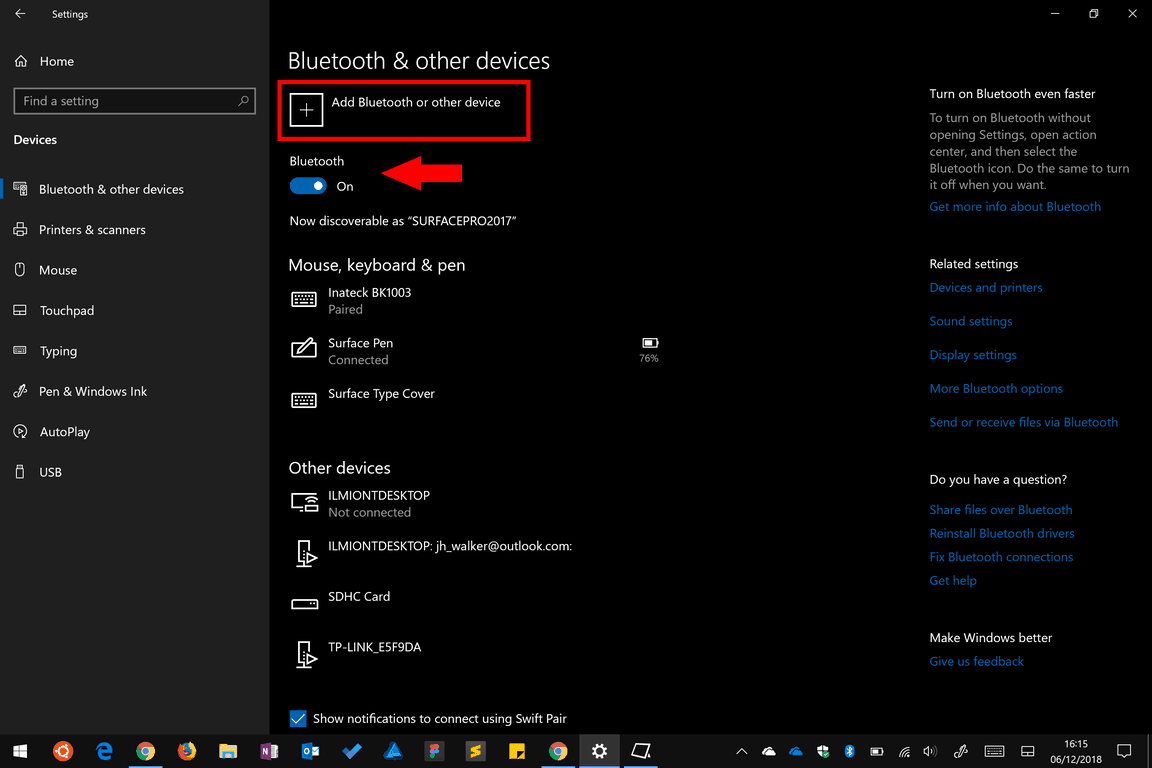
En la primera página que aparece, cambie el interruptor «Bluetooth» a «Activado». Ahora, haga clic en el botón «Agregar Bluetooth u otro dispositivo» en la parte superior de la pantalla. En su Surface Pen, mantenga presionado el botón superior en el extremo del lápiz hasta que la luz indicadora del lápiz comience a parpadear en verde.
De vuelta en Surface, debería ver aparecer «Lápiz para Surface» en la lista de dispositivos de la ventana de emparejamiento de Bluetooth abierta. Toque su nombre para completar el emparejamiento.
Su bolígrafo ya está listo para usar y puede probarlo de inmediato. Presione el botón en el extremo del bolígrafo y debería ver el espacio de trabajo de Windows Ink abierto después de unos segundos. También se puede acceder a esto desde el icono de la barra de tareas.
Aquí, puede seleccionar entre varias experiencias integradas. Elija Sketchpad para abrir un lienzo en blanco en el que pueda comenzar a escribir sus pensamientos de inmediato. Si necesita borrar algo, simplemente dé la vuelta al bolígrafo y borre los trazos de su bolígrafo manteniendo presionado el botón de finalización contra la pantalla; es tan natural y fluido como el borrador en el extremo de un lápiz real.
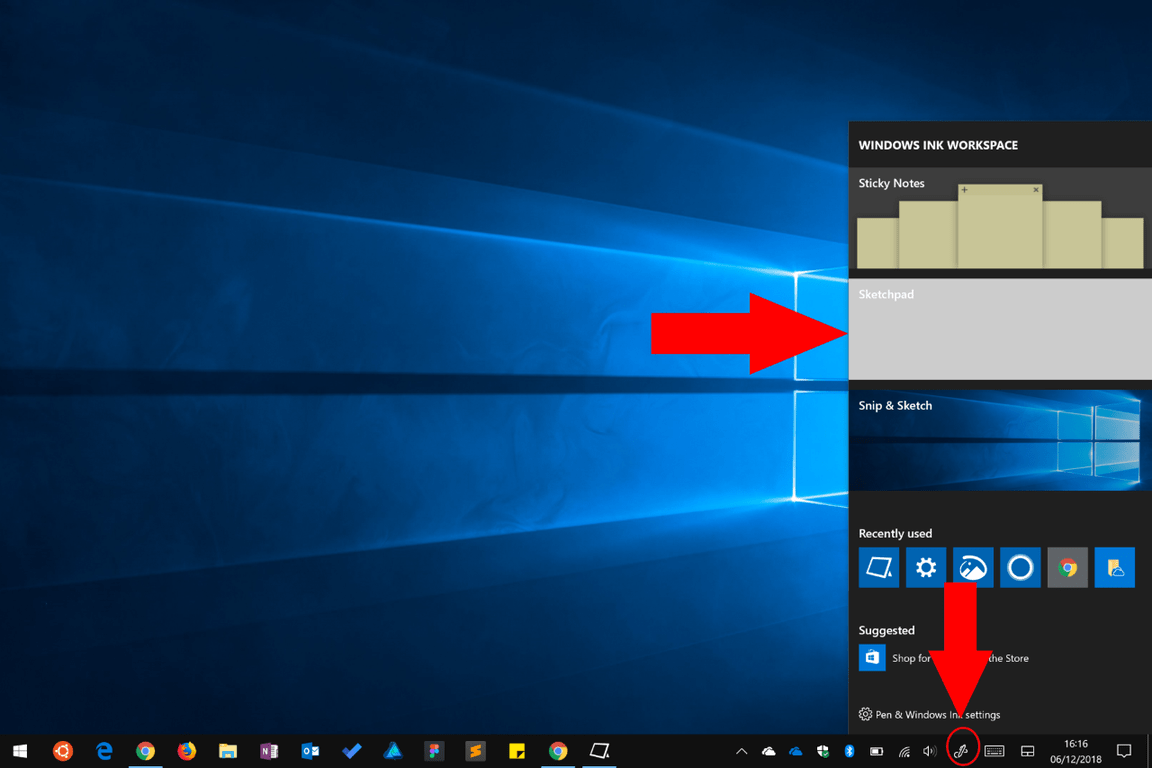
Sketchpad incluye la barra de herramientas de tinta, que es común a todas las aplicaciones de Windows 10 que utilizan Windows Ink y le permite cambiar el color de la tinta, el tipo de lápiz y el ancho del trazo. Experimente con las opciones para familiarizarse con el uso de su lápiz. Observe cuán sensible es el lápiz a diferentes niveles de presión y ángulos de inclinación.
Las otras aplicaciones de Windows Ink Workspace incluyen Snip & Sketch, para que pueda anotar capturas de pantalla y notas adhesivas. Esto le permite garabatear notas adhesivas virtuales en su escritorio, usando su bolígrafo. Con la reciente versión Sticky Notes 3.0, estarán disponibles en todos sus dispositivos.

Hay muchas otras aplicaciones de entintado disponibles, incluido OneNote de Microsoft para tomar notas y Fotos y mapas de Windows, que admiten experiencias de entintado. En la Tienda Windows, puede encontrar más aplicaciones que sean totalmente compatibles con Windows Ink. Su lápiz también funcionará con la mayoría de los paquetes de gráficos profesionales estándar de la industria que admiten la entrada de lápiz.
Finalmente, el lápiz funcionará como un cursor del mouse en casi todas las aplicaciones de Windows; siempre que vea un botón, puede hacer clic en él tocando el lápiz contra él. Si mantiene presionado el botón de barril en el lápiz mientras toca, generalmente se mostrará el menú del botón derecho.
Una vez que haya terminado su experimentación inicial, regrese a la aplicación Configuración para configurar cómo funciona su lápiz. Puede personalizar lo que sucede cuando presiona el botón Finalizar, así como el comportamiento de las diferentes funciones del lápiz.
Encontrará las opciones en la página «Lápiz y tinta de Windows» en la categoría Dispositivos. En la parte superior de la página, primero verá un menú desplegable que le permite seleccionar si es zurdo o diestro; esto altera la forma en que fluye la tinta en relación con la dirección del bolígrafo.
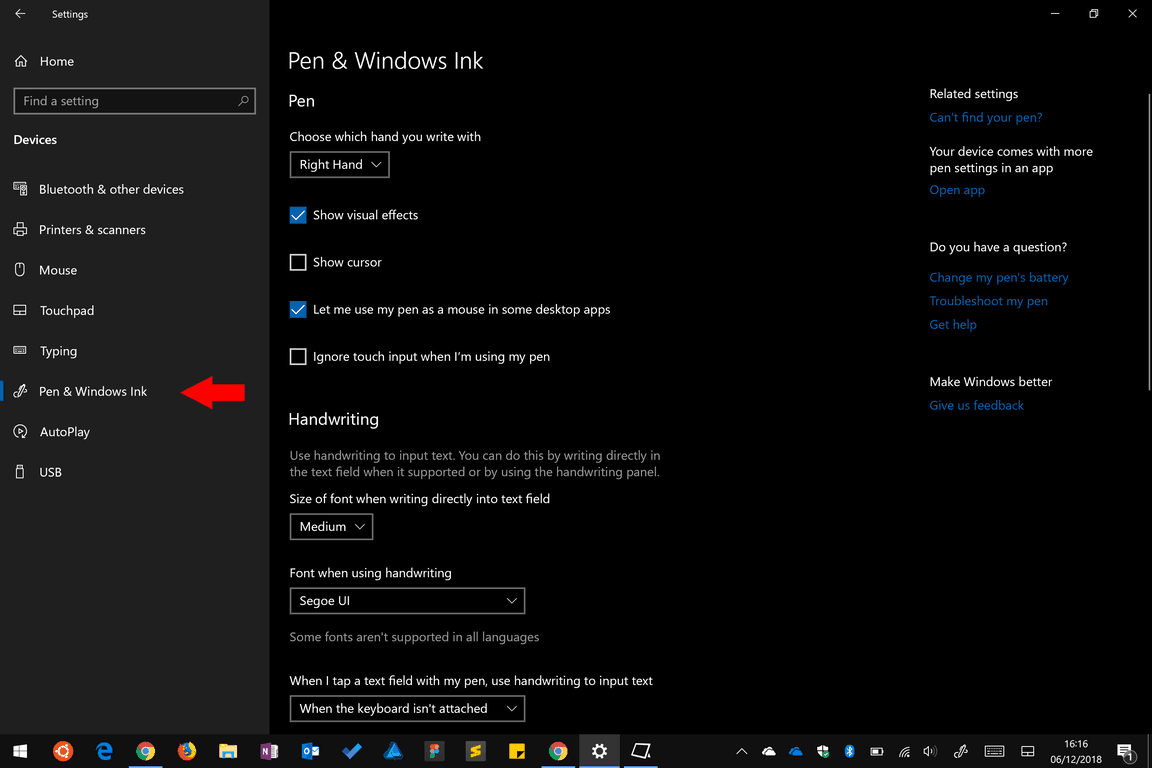
A continuación, hay una serie de casillas de verificación para controlar la experiencia visual. Puede optar por ocultar o mostrar los efectos visuales y el cursor del lápiz (recomendamos deshabilitar este último para una experiencia más natural), así como si el lápiz puede actuar como un mouse en las aplicaciones de escritorio. La casilla de verificación final le permite deshabilitar la pantalla táctil cuando usa el lápiz, pero esto normalmente no debería ser necesario: Surface tiene un rechazo de palma incorporado para bloquear automáticamente las entradas táctiles causadas por apoyarse en la pantalla para escribir.
La siguiente sección de la página controla la experiencia de escritura a mano cuando usa su lápiz en campos de formulario normales. Windows 10 ahora le permite usar su lápiz en cualquier cuadro de texto, por lo que puede tocar para revelar un panel de escritura a mano en el que puede escribir. Puede cambiar la fuente del panel y elegir cuándo aparece; de forma predeterminada, es siempre que use Surface sin un teclado, pero puede restringirlo solo cuando el Modo tableta está habilitado en Windows.
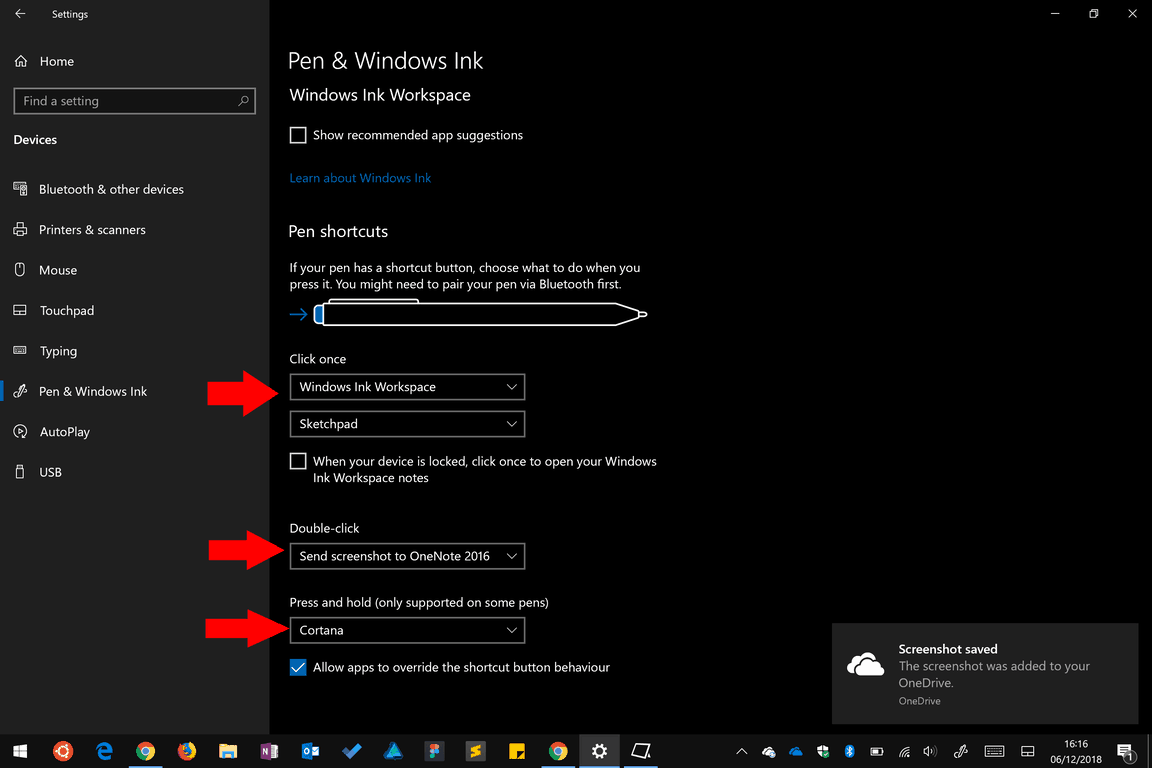
En la parte inferior de la pantalla, puede personalizar lo que sucede cuando hace clic, hace doble clic o mantiene presionado el botón al final de su lápiz. Utilice los menús desplegables para configurar cada comportamiento individual. Las opciones son iniciar una aplicación, abrir Windows Ink Workspace, abrir OneNote (Windows Store o 2016) o tomar una captura de pantalla. Mantener pulsado también se puede utilizar para iniciar la asistencia por voz de Cortana.
Puede personalizar más opciones de lápiz utilizando la aplicación Surface, que debe estar preinstalada en su dispositivo. Ábralo desde el menú Inicio y cambie a la página del Lápiz desde el menú de navegación de la izquierda. Aquí, puede personalizar la sensibilidad del lápiz para cambiar qué tan «ligero» o «pesado» se siente. Utilice el control deslizante y el área de prueba para ajustar la sensibilidad a su gusto. Si toca el enlace «Avanzado», puede ver un gráfico de presión del lápiz en tiempo real para visualizar la fuerza con la que está presionando contra la pantalla.
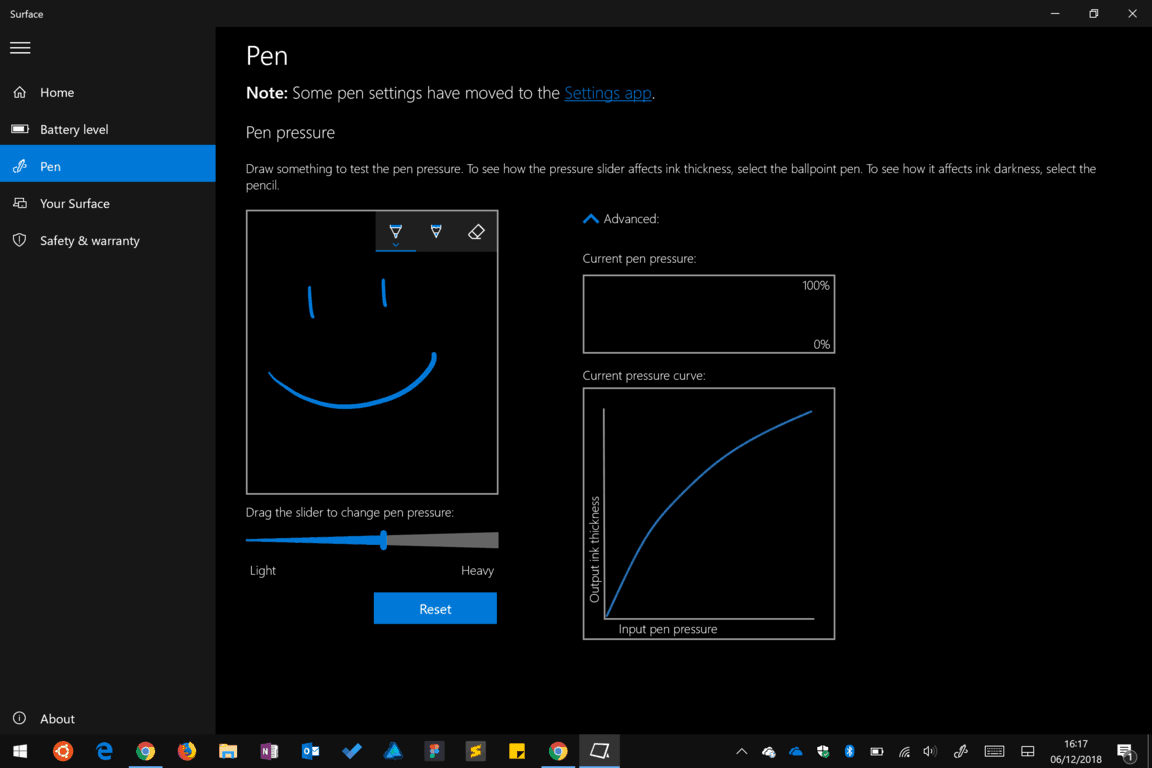
La aplicación Surface también te permite comprobar el nivel de batería de tu lápiz. Abra la página «Nivel de batería» para verificar su estado actual y ver su número de serie. La duración de la batería variará según la frecuencia con la que use el lápiz, pero puede esperar pasar meses o incluso un par de años sin recargar.
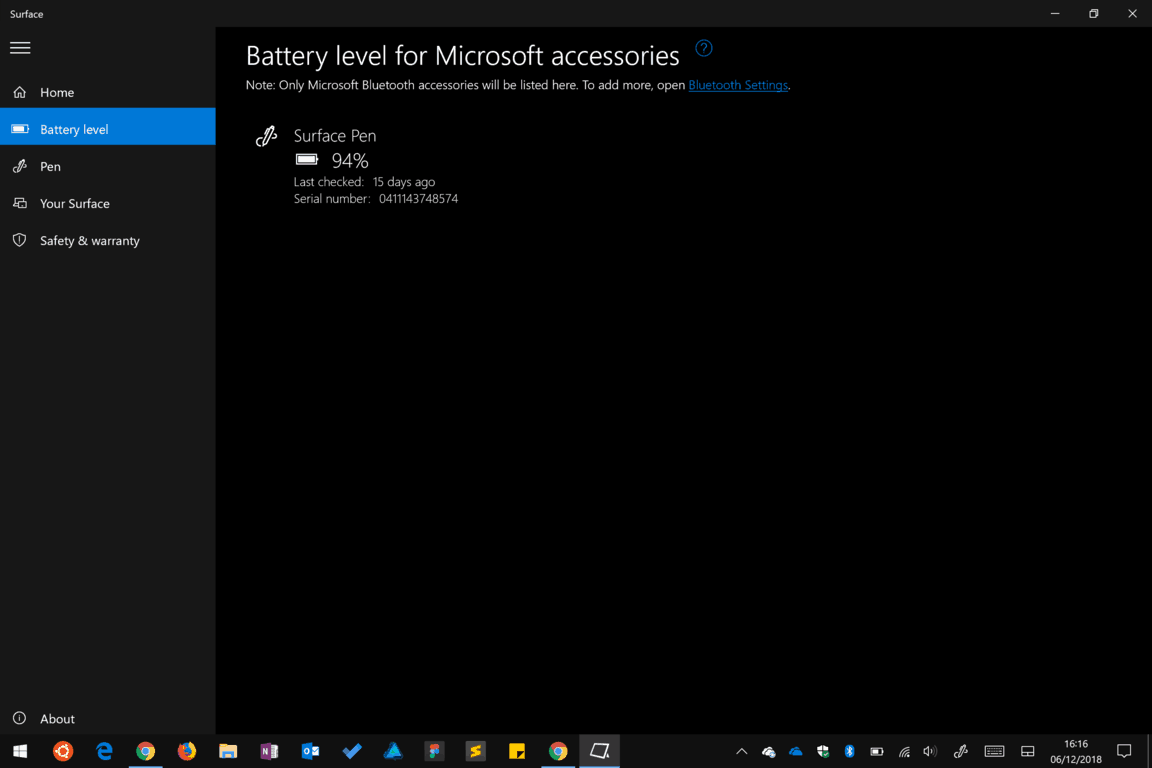
Con eso, su Surface Pen ahora debería estar listo para usar. Siga experimentando con Sketchpad o su aplicación favorita para familiarizarse con el lápiz y cómo se siente. Microsoft continúa trabajando en tecnologías de entintado y más aplicaciones están agregando soporte, por lo que puede esperar que la experiencia mejore aún más con el tiempo.
