Instale y ejecute Windows 8 en una máquina virtual usando VMWare en Mac OS X.
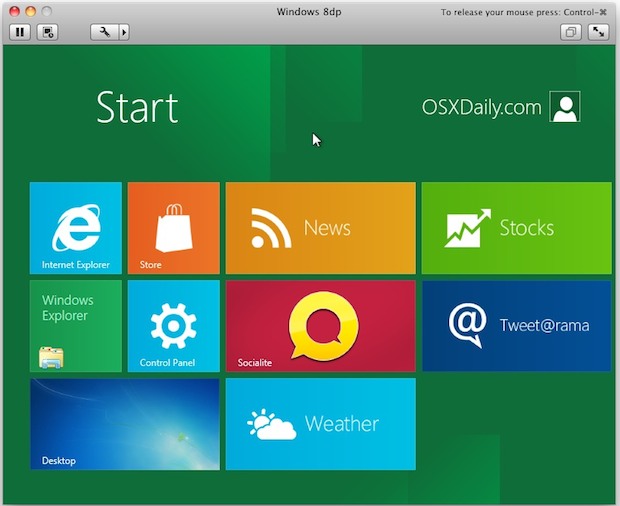
No hay duda de que se está abusando del mundo de la tecnología con Windows 8, el futuro competidor de Microsoft para iOS y Mac OS X. Si todas las discusiones tocan tu curiosidad, puedes instalar fácilmente Windows 8 y ejecutarlo en Mac OS X gracias a la virtualización. ¿La mejor parte de esta solución? Todo es gratis, así que sigue leyendo.
Esto es lo que necesitará para comenzar:
Nota: ¿No quieres usar VMWare? Aquí se explica cómo instalar Windows 8 en VirtualBox, que se ejecutará en Windows, Linux y Mac OS X.
ISO 8 para Windows 8 tiene aproximadamente 4 GB, pero se transfiere muy rápidamente desde los servidores de Microsoft, y obtener la muestra de VMWare Fusion es solo una cuestión de confirmar su dirección de correo electrónico.
Suponiendo que haya descargado el archivo ISO de Windows 8 Developer Preview y luego instalado VMWare 4, probablemente querrá dejar la mayoría de las otras aplicaciones para poder liberar tanta RAM y CPU como sea posible.
Cómo instalar Windows 8 en VMWare
Se ha confirmado que funciona tanto en Mac OS X 10.6 Snow Leopard como en Mac OS X 10.7 Lion.
- Mueva el archivo ISO de Windows 8 a su escritorio Mac OS X
- Inicie VMWare y haga clic en «Nuevo»
- Arrastre y suelte ISO Windows 8 en «Asistente para nueva máquina virtual»
- Asegúrese de que «Usar imagen de instalación de disco o sistema operativo» esté seleccionado y Win8DP ISO esté seleccionado, luego haga clic en «Continuar»

- Seleccione «Windows 7» como su sistema operativo y proporcione Windows 8 VM con al menos 2 GB de RAM para un mejor rendimiento (versión de 64 bits)
- Inicie la VM presionando el botón de reproducción gigante (>)
- Continúe instalando Windows 8 Developer Preview siguiendo algunas instrucciones en pantalla
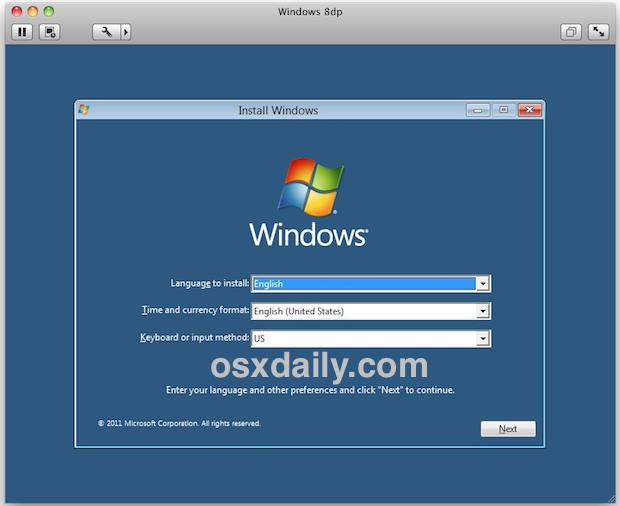
La instalación es sorprendentemente rápida, estará en funcionamiento en unos 20 minutos de principio a fin. Cuando se complete la instalación, será recibido por una breve pantalla de personalización y configuración y luego rápidamente lanzado a Metro. También tendrá acceso a la fea interfaz de usuario del Explorador de Windows:
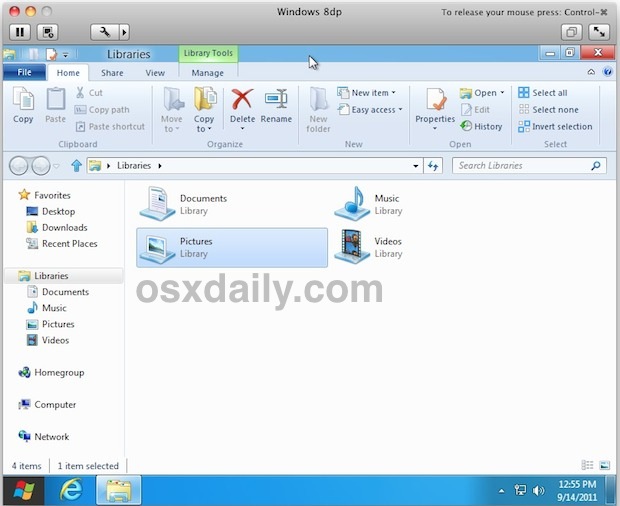
Por mi breve uso, parece que Windows 8 sería mejor con una pantalla táctil y no estaba muy contento de usar un mouse en la interfaz de Metro, pero aún así vale la pena verificar si tienes curiosidad por estas cosas o simplemente te gusta. mantenerse al día con las últimas tendencias tecnológicas. ¡Disfrutar!
Por cierto, VMWare Fusion 4 cuesta $ 49, pero si no tiene interés en comprarlo, la prueba de 30 días funciona muy bien para que verifique y juegue con Windows 8 para ver de qué se trata el bombo.
