Inicie un servidor web Apache en Mac OS X El Capitan, Mavericks y Mountain Lion

Las opciones del panel de preferencias de uso compartido se han cambiado ligeramente en OS X Mountain Lion y nuevamente en Mavericks, y mientras permanecen cosas como Compartir Internet, se ha eliminado el panel de preferencias de Uso compartido de la web. Sin embargo, el servidor web Apache permanece incluido con Mac OS X, pero necesitará usar la línea de comandos para activar el servidor web. Además, querrá editar un archivo de configuración de usuario para cada cuenta de usuario en su Mac para que su función personal para compartir web esté activa. Si algo de esto suena intimidante o complejo, no lo es, solo mire y tendrá un servidor web simple ejecutándose en su Mac en poco tiempo.
Configurar e iniciar el servidor web Apache en OS X
Las versiones anteriores de OS X de El Capitan, Yosemite, Mavericks, Mountain Lion y Mavericks pueden simplemente habilitar «Web Sharing», pero desde 10.8, 10.9, 10.10 y 10.11 aún necesitará hacer lo siguiente para usar un servidor web local:
- Inicie el terminal, ubicado en / Aplicaciones / Utilidades /
- Escriba el siguiente comando, reemplazando NOMBRE DE USUARIO con el nombre corto de la cuenta de usuario:
- Ingrese la contraseña de administrador cuando se le solicite y luego pegue lo siguiente en el editor de texto nano:
- Edite la ruta del directorio NOMBRE DE USUARIO al nombre de usuario apropiado
- Ahora presione Control + O para guardar los cambios en USERNAME.conf, luego presione Control + X para salir de nano
- Entonces, lo harás inicie el servidor web Apache con el siguiente comando:
- Inicie Safari, Chrome o Firefox y navegue hasta «http://127.0.0.1» para comprobar si el servidor se está ejecutando, verá un «¡Funciona!» mensaje
nano /etc/apache2/users/USERNAME.conf
<Directory "/Users/USERNAME/Sites/">
Options Indexes Multiviews
AllowOverride AuthConfig Limit
Order allow,deny
Allow from all
</Directory>
El archivo .conf se verá así: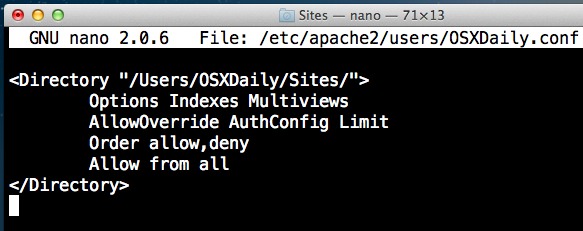
sudo apachectl start
Ahora que ha iniciado un servidor Apache exitoso en OS X, puede modificar los archivos básicos «localhost» o continuar con los archivos del usuario.
Sitios y documentos de ubicación del servidor web Apache para usuarios de carpetas
Recuerde, si solo desea usar y modificar la raíz «localhost» y no los sitios a nivel de usuario de localhost / ~ user, puede encontrar los archivos del servidor web apache y «¡Funciona!» html en la siguiente ubicación:
/Library/WebServer/Documents/
Ahora también puede visitar http://127.0.0.1/~USERNAME/ para ver el contenido de todo lo que está almacenado en el directorio de usuarios / Sitios / – si hay algo para cada usuario – y puede agregar un archivo index.html o cualquier otra cosa que desee que el directorio transmita al mundo exterior o incluso solo a su LAN.
Usar http: // localhost / también está bien, y al editar el archivo de hosts, puede configurar un dominio local para lo que desee para crear un entorno de prueba local con un dominio que de otro modo estaría activo.
Todo el proceso es bastante rápido y se puede completar en menos de un minuto, como se muestra en la presentación de video a continuación:
Apagar Apache y reiniciar el servidor Apache
Para cerrar el servidor web, regrese a la línea de comando y escriba lo siguiente:
sudo apachectl stop
Si cambia el servidor y solo desea reiniciarlo, puede hacerlo con el siguiente comando:
sudo apachectl restart
El servidor Apache predeterminado es básico y no tiene PHP, MySQL o cualquier otra cosa especialmente habilitada. Puede instalarlos y configurarlos manualmente, o seguir la ruta preconfigurada a través de una aplicación de servidor todo en uno como MAMP, que incluye Apache, MySQL y PHP en un paquete de servidor web basado en aplicaciones fáciles de controlar. Puedes conseguir MAMP libre de aqui.
Gracias a Ben por el consejo.
