Inicie archivos y aplicaciones en una fecha programada con Calendar para Mac OS X.

Si alguna vez ha querido poder programar un archivo específico para abrir o configurar una aplicación para que se inicie en una fecha determinada, ya sea de forma única o en un evento programado recurrente, puede hacer ambas cosas en Mac OS X ahora mismo sin nadie más que la aplicación Calendario predeterminada. Abrir archivos y aplicaciones en una Mac en horarios programados es una característica increíblemente útil que es en gran parte desconocida, pero extremadamente fácil de usar.
Le mostraremos cómo ejecutar ciertos archivos en un programa o simplemente en una aplicación. Al igual que una alerta o evento estándar, puede crear programas repetidos con ellos. Si alguna vez ha creado un evento o recordatorio genérico en Mac OS X, esto es bastante similar, excepto que está programando la apertura de un archivo o aplicación en una Mac.
Cómo abrir un archivo en una fecha programada específica
- Abra Calendario en Mac OS X y cree un nuevo evento haciendo clic en [+] botón más o haciendo doble clic en cualquier fecha
- Arrastre hacia abajo el menú junto a «Alerta» y elija «Abrir archivo»
- Directamente debajo del menú de alerta, arrastre hacia abajo el siguiente menú y elija «Otro …», luego use el explorador de archivos para seleccionar el archivo que desea abrir en un programa
- Elija «Listo» cuando haya terminado
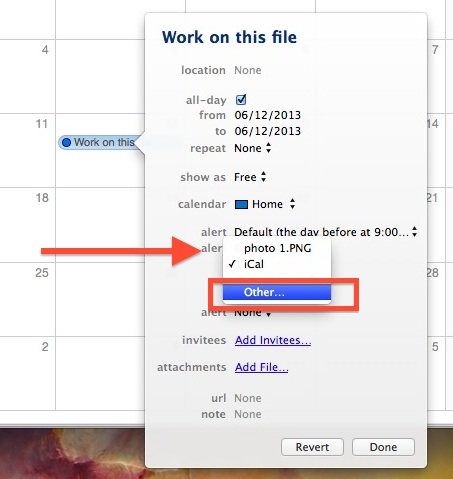
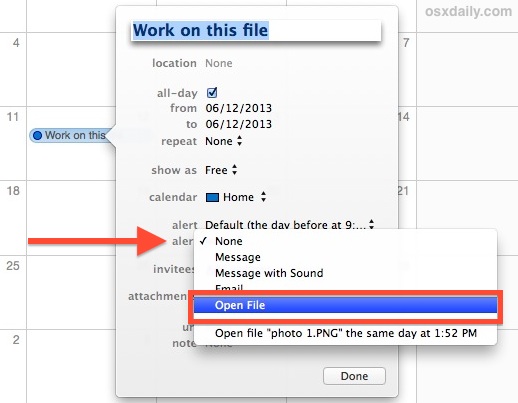
Utilice la función «Repetir» para configurar el archivo para que se reinicie constantemente en la fecha y hora indicadas. Estos pueden ser programas estándar o personalizados que se repiten como el último viernes del mes.
La función de repetición es un gran truco adicional para las actividades repetitivas que utilizan el mismo archivo, como una declaración de ingresos semanal o mensual, un documento fiscal, una hoja de cálculo o cualquier otra cosa que requiera un uso regular y programado.
Una vez que llegue la fecha, el archivo seleccionado se iniciará automáticamente en la aplicación predeterminada en la fecha y hora especificadas en Calendario como una alerta. Debido a que utiliza la aplicación predeterminada, deberá cambiar la asociación archivo-aplicación para ajustar en qué aplicación se abre el archivo, o simplemente ir en la dirección en la que la alerta lanza una aplicación directamente.
Cómo abrir una aplicación en una fecha programada
Esto es más o menos lo mismo que el truco anterior, pero seleccionará una aplicación en lugar de un archivo para abrir a la hora programada:
- Desde Calendario en Mac OS X, cree un nuevo evento y arrastre hacia abajo el menú «Alerta»
- Elija «Otro …», luego ubique la aplicación para iniciar y elija «Seleccionar», la aplicación puede estar en la carpeta principal / Aplicaciones / en cualquier lugar, cualquier cosa con un .app funcionará
- Haga clic en «Listo» para configurar el inicio programado de la aplicación.
Tenga en cuenta que con la capacidad más reciente de Mac OS X para restaurar ventanas, documentos y estados de aplicaciones guardados, con solo configurar una aplicación para que se inicie, se abrirá la aplicación con todos los últimos documentos usados disponibles. Esto sucederá si la función no se ha desactivado manualmente. Esto es diferente de usar el truco «Abrir archivo» que se muestra arriba, que abrirá el archivo especificado en su lugar.
Estos eventos programados se sincronizarán con iCloud con otros dispositivos Mac e iOS, y aunque los dispositivos iOS recibirán una alerta en esos días si se configura, la capacidad de la aplicación para abrirse solo funcionará en MacOS y Mac OS X porque iOS no la tiene. (aún) una funcionalidad similar incorporada en sus alertas. Curiosamente, iOS tiene la capacidad de crear recordatorios repetidos personalizados a través de Siri, pero sugiere que no sería muy difícil para Apple incluir esta capacidad tan útil en iOS en el camino, si así lo desea.
Cabezas hasta CultOfMac por encontrar este gran truco
