Extracción segura de una unidad para evitar la alerta «El disco no se expulsó correctamente» en Mac OS X
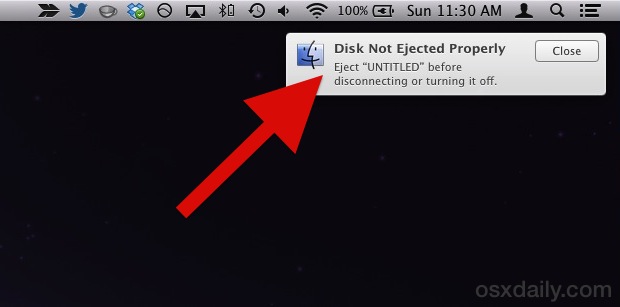
La Mac emite una advertencia cuando un disco, unidad o volumen adjunto no se ha expulsado correctamente, esto es para asegurar contra la pérdida de datos en la unidad en cuestión, y es un buen consejo a seguir. Por supuesto, la siguiente pregunta obvia para tantos recién llegados a la plataforma Mac es cómo, en la tierra, eliminar una unidad de manera adecuada y segura para evitar este error y cualquier problema potencial.
Si bien los usuarios de Mac desde hace mucho tiempo probablemente sepan cómo hacer esto, muchos de los recién llegados a OS X no lo saben, y aunque Windows tiene un pequeño cuadro de diálogo de «disco seguro» que aparece en la barra de Inicio, ¿qué tienen que hacer los usuarios de Mac? ? A pesar de que no es completamente obvio para los menos experimentados, en realidad es muy simple quitar una unidad de manera segura y evitar «El disco no se expulsó correctamente – Expulsar» DESCONOZCA antes de desconectarlo o detenerlo «. mensaje de alerta que aparece en el Centro de notificaciones. Nuevamente, es importante eliminar un volumen correctamente para que no experimente o provoque accidentalmente la unidad en cuestión.
Nota: Esto se aplica a todas las unidades de escritura conectadas, incluidas las unidades de disco duro externas, las unidades USB, los discos de respaldo, etc.. La posibilidad de pérdida de datos debido a la eliminación incorrecta de un volumen de almacenamiento se aplica a cada dispositivo, por lo que es mejor adquirir el hábito de iniciar el proceso de eliminación manualmente. antes de Retire el dispositivo de almacenamiento o el cable USB adjunto de una Mac.
Cómo quitar una unidad de forma segura quitando correctamente un disco de la barra lateral del Finder
Quizás la forma más fácil de quitar de forma segura un disco conectado es a través de la barra lateral del Finder del sistema operativo Windows. Todo lo que tienes que hacer es ubicar el disco en el submenú «DISPOSITIVOS» de la barra lateral, colocar el cursor sobre el nombre y hacer clic en el pequeño botón de expulsión:
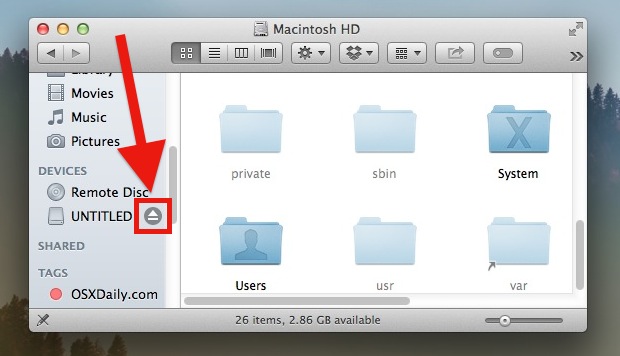
Espere uno o dos minutos y el disco terminará de expulsarse. Ahora puede eliminarlo de forma segura de su Mac y no verá ese cuadro de diálogo de alerta.
Si ve mensajes de error, probablemente se deba a que el disco está ocupado con una aplicación, ya sea una copia de seguridad de Time Machine o una aplicación que guarda o escribe algo para crear el disco. Si este es el caso, espere hasta que finalice la tarea o elimine la aplicación en cuestión.
También puede eliminar discos de forma segura seleccionándolos en el Finder y luego yendo a través del menú Finder:
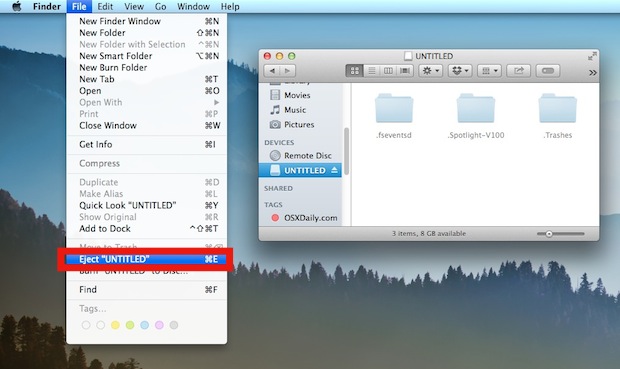
Además, existen métodos de expulsión estándar que utilizan atajos de teclado, arrastrar iconos de unidades a la Papelera o incluso la tecla de expulsión anticuada que permanece en los teclados inalámbricos de Apple y en las pocas Mac restantes con SuperDrives.
Sí, esta es una tarea bastante simple, pero se ha vuelto cada vez más confusa para muchos usuarios que son nuevos en la plataforma Mac. Curiosamente, las versiones anteriores de Mac OS X en realidad le dijeron exactamente cómo quitar correctamente un disco en el cuadro de diálogo de alerta que apareció cuando un disco no se quitó de manera segura:
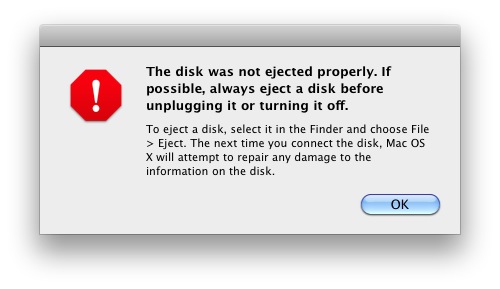
A pesar de los muchos avances fáciles de usar para las versiones más modernas de OS X, el nuevo sistema basado en alertas de notificación falla aquí, indicando a los usuarios que «eliminen» el disco de antemano.
