Evite las pelotas de playa y las ralentizaciones en Mac OS X cuando se conecta un disco duro externo
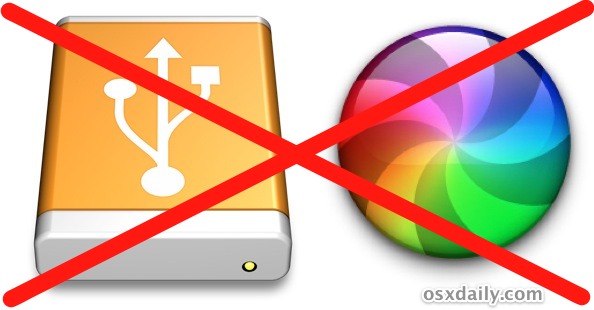
Muchos usuarios de Mac tienen un disco duro externo para copias de seguridad de Time Machine u otros propósitos de almacenamiento de medios, y si lo dejas conectado a tu Mac todo el tiempo, probablemente hayas notado un efecto secundario molesto: el disco regresará cuando no esté en uso, solo para reiniciarse innecesariamente de forma aleatoria durante operaciones no relacionadas.
Ese tiempo de rotación de la unidad despierta el disco del modo de suspensión, lo que puede llevar a un sistema bastante serio que dispara incluso a las Mac más rápidas y, por lo tanto, a menudo encontrará un control deslizante de pelota de playa largo que ralentiza una Mac mientras espera que llegue la unidad externa. fuera del sueño. Hay varios remedios posibles para este problema, siga leyendo para comprender los pros y los contras de ambas opciones.
Opción 1) Apagar los discos duros en reposo
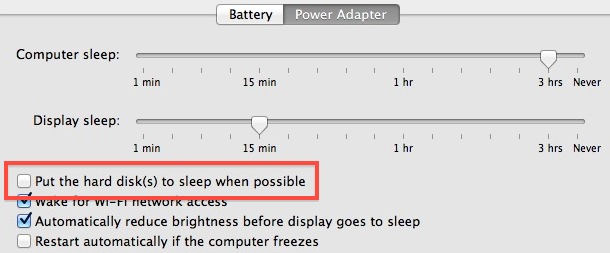
Al marcar esta opción, los discos duros externos (e internos) no volverán a dormir mientras no estén en uso, esto evitará por completo el tiempo de retardo de la unidad y las pelotas de playa, sin embargo, puede acortar la vida útil de los discos duros. Por esta razón, es mejor usar esta opción fácilmente, a menos que le moleste la posibilidad de una vida útil más corta para los discos duros internos y externos. Si deja su computadora encendida todo el tiempo, en lugar de dormir o apagarla, probablemente esta no sea la mejor opción para usar.
Opción 2) Quite los discos duros cuando no estén en uso
Otra solución es simplemente quitar los discos duros externos cuando no estén en uso, esto también evitará que giren al azar o cuando aparezca un cuadro de diálogo para abrir / guardar. La desventaja de este enfoque es que deberá montar manualmente la unidad cuando desee utilizarla, y las copias de seguridad de Time Machine no se realizarán cuando se extraiga la unidad.
Desmontaje de discos
Puede desmontar un disco duro sin desconectarlo físicamente de la siguiente manera:
- Tirando del disco externo a la Papelera
- O, usando la Utilidad de Discos para desmontar la unidad
Reemplazo de discos duros
Si elige esta opción, puede reinstalar las unidades usando la aplicación Utilidad de Discos para recuperar el acceso al sistema de archivos. El reemplazo es solo una cuestión de hacer lo siguiente:
- Inicie la Utilidad de Discos y seleccione la unidad desmontada a la izquierda, las unidades desmontadas serán grises
- Haga clic en el botón azul «Montar» en la barra de herramientas para volver a montar la unidad
- Salir de la utilidad de disco
También puede desconectar físicamente discos externos, lo que tiene el beneficio adicional de proporcionar un tiempo de arranque más rápido, pero eso es un problema y realmente no es una solución válida.
Ninguna de las soluciones anteriores es particularmente ideal y, con suerte, una revisión de Mac OS X cambiará el comportamiento del acceso a los discos duros externos para que se giren específicamente solo cuando se seleccionen o usen. Me he encontrado con varias personas que creen erróneamente que este comportamiento de acceso a la unidad es su nuevo Mac de una manera lenta, lo que me dice que este es un problema que debería abordarse de una mejor manera.
Si ha encontrado una mejor manera de resolver este problema de velocidad, explore sus ideas o soluciones en los comentarios.
