Establezca una contraseña en los archivos de iWork en Mac OS X para mayor seguridad
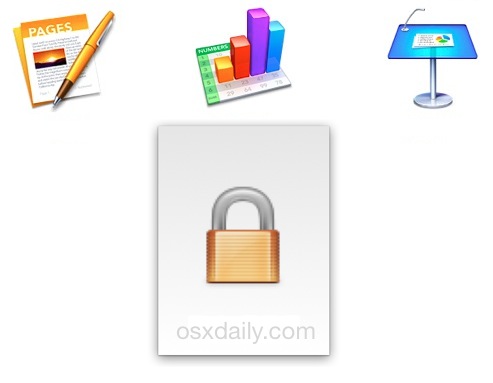
Cada aplicación de la suite iWork proporciona protección con contraseña opcional para archivos creados, modificados o abiertos dentro de esa aplicación. En la práctica, esto significa que ningún usuario podrá abrir o acceder al archivo y ver el contenido en su dispositivo Mac o iOS sin antes ingresar la contraseña. La protección con contraseña para documentos de iWork proporciona una excelente manera de agregar algo de seguridad o privacidad adicional a archivos importantes, y el uso de la función se simplifica en cualquiera de las aplicaciones de iWork en OS X, ya sea Pages, Keynote o Numbers.
Esta presentación demostrará el bloqueo de un archivo de Pages de ejemplo con una contraseña, pero la protección con contraseña funciona exactamente igual en las aplicaciones Numbers y Keynote para Mac. Los archivos protegidos son compatibles con las aplicaciones de iWork en su Mac o cualquier otra plataforma compatible, ya sea iWork en iOS o iCloud, siempre que el usuario que abre el archivo tenga la contraseña adecuada.
Cómo configurar la protección con contraseña para un archivo de iWork en Mac OS X con Pages, Numbers o Keynote
- Abra el archivo para el que desea configurar y solicite una contraseña; puede ser un archivo existente o un archivo nuevo que, de lo contrario, está vacío
- Arrastre hacia abajo el menú «Archivo» y elija «Establecer contraseña»
- Ingrese la contraseña deseada y establezca una pista si lo desea (generalmente se recomienda una pista vaga, pero no la haga demasiado obvia)
- Guarde el archivo como de costumbre desde la aplicación iWork
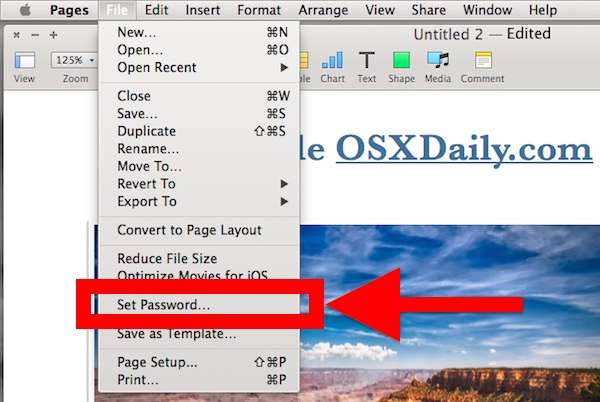
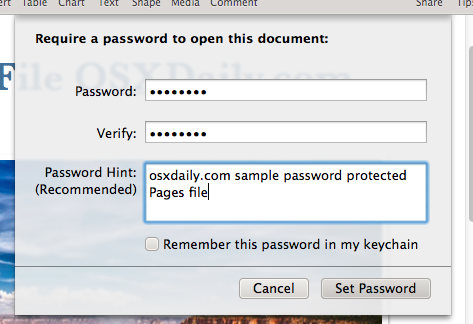
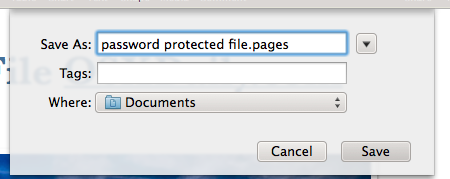
Ahora que se ha establecido una contraseña de archivo, encontrará los archivos que el icono individual cambió para mostrar un candado encima para indicar que está protegido.
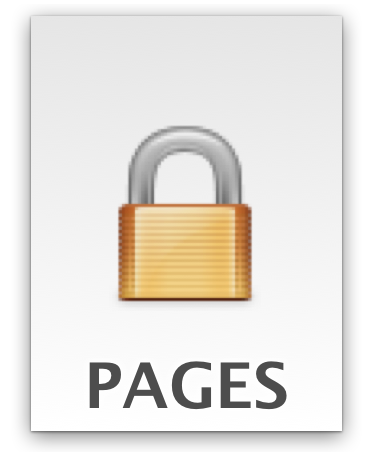
Abrir el archivo en una aplicación de iWork ahora requiere una contraseña y le pedirá al usuario que ingrese la contraseña; no se muestra ninguna vista previa del archivo. El archivo no se puede abrir sin la contraseña.
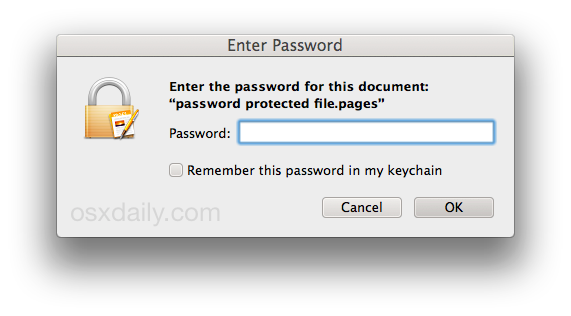
Al ingresar la contraseña adecuada, se abre el archivo como se esperaba, tenga en cuenta que el icono de candado está visible en la barra de menú, que también sirve para indicar en la aplicación iWork que el archivo utilizado está bloqueado.
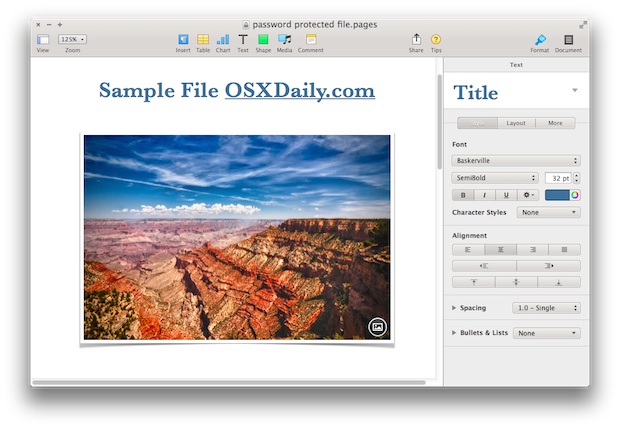
Para aquellos que usan iWork fuera de OS X, también pueden usar la protección con contraseña en los archivos creados en la suite iWork con iPad, iPhone e iCloud. El proceso es ligeramente diferente debido a las aplicaciones que no tienen un menú de «archivo» estándar, pero sin importar dónde se creó el documento de iWork o dónde se protegió con contraseña, disfrutará de compatibilidad multiplataforma con Pages, Keynote y Numbers.
Este es un gran truco con aplicaciones potenciales, ya sea que use un documento de texto sin formato en la aplicación Pages para que funcione como un diario protegido con contraseña, use una hoja de cálculo para rastrear gastos y datos financieros en números, o simplemente desee bloquear un mensaje de presentación especial antes de comenzar con Numbers. Puede hacer algo similar con los documentos de Microsoft Office, pero tenga en cuenta que la compatibilidad de aplicaciones no es compatible en estas situaciones, por lo que si bloquea un archivo en Word, no espere poder abrirlo en Pages o viceversa.
El bloqueo individual de archivos protegidos con contraseña es indudablemente útil, pero nunca debe usarse como reemplazo de una protección sólida a nivel del sistema, como la necesidad de autenticación de Mac al iniciar, reiniciar y reactivar usando el cifrado FileVault, o todos los encima .
