Desinstalar aplicaciones de Mac

Desinstalar aplicaciones de Mac OS X es probablemente la forma más fácil de eliminar aplicaciones de cualquier sistema operativo y es mucho más fácil en una Mac que cualquier otra cosa que pueda encontrar en el mundo de Windows. Eliminar aplicaciones es tan simple que algunos usuarios nuevos de Mac se preguntan qué más deberían hacer. He recibido varias preguntas de apoyo familiar en las que están decididos a encontrar un panel de control «Desinstalar programas» como en Windows. Este no es el caso en una Mac, donde eliminar la aplicación es extremadamente simple.
Primero, cubriremos el método tradicional de eliminar solo la aplicación, que ha funcionado desde las últimas versiones de macOS Big Sur hasta versiones anteriores como Mac OS X Snow Leopard y Tiger. Luego, le mostraremos el modo aún más fácil que es nuevo en las versiones modernas de Mac OS, incluidos macOS Big Sur, macOS Catalina, macOS Mojave, macOS High Sierra, Sierra, OS X El Capitan, Yosemite, Mavericks, Lion, Mountain Lion , más allá de:
Cómo desinstalar aplicaciones en Mac OS X de la forma clásica
Este es el mismo método clásico para desinstalar una aplicación de Mac que ha existido desde los albores de Mac. Todo lo que tiene que hacer es seleccionar y eliminar la aplicación del Finder, de la siguiente manera:
- Vaya al Finder en Mac OS si aún no lo ha hecho
- Navegue a la carpeta / Aplicaciones y seleccione la aplicación que desea desinstalar
- Arrastra el ícono de la aplicación a la Papelera o haz clic con el botón derecho y selecciona «Mover a la Papelera».
- Haz clic derecho en la papelera y selecciona «Vaciar papelera».


Si prefiere presionar las teclas, puede seleccionar el ícono de la aplicación y luego presionar Comando + Eliminar para mover la aplicación a la Papelera, luego vaciar la Papelera y la aplicación será eliminada.
Este método de desinstalación de aplicaciones funciona literalmente en todas las versiones de macOS y Mac OS X, desde versiones modernas como macOS Big Sur (11.x) y antes de Snow Leopard, volviendo a las versiones anteriores de Mac OS. Este es el método predeterminado que usarán muchos usuarios y es muy simple.

Ahora pasemos a otro método disponible en Lion y más allá, que hace que desinstalar aplicaciones de Mac App Store sea tan simple como hacer lo mismo en su iPhone.

Desinstale aplicaciones de Mac App Store a través de Launchpad
A pesar del proceso de desinstalación de la aplicación ya increíblemente simple en una Mac, Lion aún lo hace aún más fácil al usar el método iOS. Esto funciona en aplicaciones instaladas a través de Mac App Store, pero no para aplicaciones instaladas manualmente por desarrolladores externos.
- Abrir LaunchPad
- Haga clic en el icono de la aplicación que desea desinstalar.
- Cuando el ícono de la aplicación comience a moverse, haga clic en el ícono negro (X) que aparece
- Haga clic en «Eliminar» para confirmar la eliminación de la aplicación.
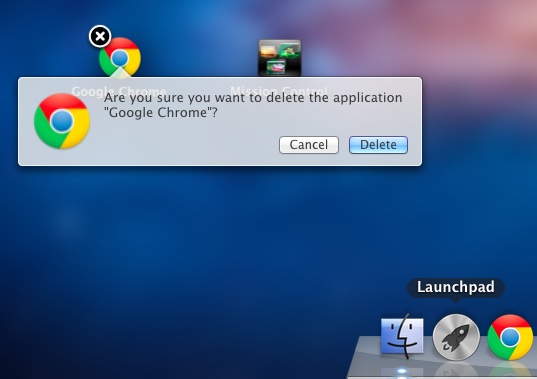
También puede usar el método de arrastrar a la papelera en Mac OS X, pero LaunchPad es el más rápido para las aplicaciones instaladas a través de la App Store.
El uso de LaunchPad en Mac OS 11, 10.15, 10.14, 10.13, 10.12, 10.11, 10.10, 10.9, 10.7, 10.8 y posteriores no requiere vaciar la papelera más tarde, todo se administra de inmediato. Esto debería resultarle familiar a cualquiera que haya utilizado un iPhone, iPad o iPod touch, ya que la interfaz y el método para mantener pulsado son idénticos a los de iOS. Esta es otra razón por la que la actualización a Lion es convincente, lo que hace que la experiencia de Mac sea aún más simple, al tiempo que mantiene el poder y el potencial detrás de Mac OS X. Eliminación de aplicaciones de LaunchPad Wil
Eliminar archivos, cachés y preferencias de la biblioteca de la aplicación
Algunas aplicaciones también dejarán algunos archivos de preferencias y cachés, en general, no duele nada dejarlos, pero si quieres eliminarlos, solo es cuestión de ubicar los archivos de soporte de la aplicación y eliminarlos. Si prefiere no buscar estos archivos usted mismo, puede usar una utilidad como AppCleaner para eliminar la aplicación junto con todos esos archivos de preferencias dispersos, pero para aquellos que deseen hacerlo por su cuenta, generalmente pueden encontrar archivos de este tipo en las siguientes ubicaciones.
Archivos de soporte de aplicaciones (pueden ser cualquier cosa, desde estados guardados, preferencias, cachés, archivos temporales, etc.):
~/Library/Application Support/(App Name)
Las preferencias se almacenan en:
~/Library/Preferences/(App Name)
Los cachés se almacenan en:
~/Library/Caches/(App Name)
A veces, necesitará buscar el nombre del desarrollador en lugar del nombre de la aplicación, porque no todos los archivos de la aplicación se identifican por su nombre.
Nuevamente, generalmente no duelen, pero pueden ocupar poco espacio en el disco duro, por lo que los usuarios con SSD más pequeños pueden querer prestar más atención al caché y los archivos de soporte que algunas aplicaciones generan. Uno de los mayores criminales aquí es Steam, donde, si juegas muchos juegos, tiende a reunir un archivo de soporte de aplicaciones muy grande.
Nota sobre las aplicaciones que incluyen utilidades de desinstalación independientes
Esto es algo raro en una Mac, pero algunas aplicaciones incluyen sus propias aplicaciones de desinstalación para eliminar todo rastro de una aplicación. Suelen ser de empresas más grandes, como Adobe o Microsoft, porque algunas de estas aplicaciones instalarán más aplicaciones que ayudan al programa o colocarán archivos de biblioteca y dependencias de aplicaciones asociadas en otro lugar de Mac OS. Por ejemplo, Adobe Photoshop podría instalar la aplicación Photoshop además de Stock Photos, Help Viewer, Adobe Bridge y más. En este caso, puede eliminar manualmente todas las aplicaciones adjuntas o simplemente ejecutar la aplicación de desinstalación que viene con el método de instalación original, ya sea desde la web o desde un DVD. Si la aplicación que desea desinstalar incluye una aplicación de desinstalación dedicada, generalmente es una buena idea seguir la forma oficial de eliminar la aplicación para que los otros elementos asociados se eliminen de su Mac.
¿Tiene un método preferido para eliminar y desinstalar aplicaciones en su Mac? ¿Tiene algún consejo o sugerencia para simplificar este proceso o hacerlo más fácil? Cuéntanos tu enfoque en los comentarios.
