Desactive la corrección automática en Mac OS Mojave, MacOS Sierra, OS X Mavericks, Yosemite, etc.

La Mac tiene una función de autocorrección que puede variar de excelente a molesta y funciona al intentar corregir automáticamente los errores tipográficos y los errores ortográficos de las palabras a medida que aparecen, que se comparan instantáneamente con un diccionario extendido y se reemplazan sobre la marcha. Puede ser una gran característica, pero no es perfecta, y cómo se siente acerca de las correcciones automáticas realmente depende de lo que esté tratando de escribir, la frecuencia con la que comete errores tipográficos y su experiencia individual con las correcciones en sí mismas. dependen de sus hábitos de mecanografía.
Si está molesto con macOS Mojave, MacOS High Sierra, MacOS Sierra, OS X El Capitan, Lion, Mountain Lion, Mavericks y la nueva función de autocorrección de OS X Yosemite, estará encantado de descubrir todas las autocorrecciones. Puede desactivarse rápidamente.
Deshabilite las correcciones automáticas en MacOS Mojave, MacOS High Sierra, MacOS Sierra, Mac OS X El Capitan, Yosemite y OS X Mavericks
En macOS Mojave 10.14.x, MacOS High Sierra 10.13.x, MacOS Sierra 10.12.x, OS X 10.11 El Capitan, 10.0 Yosemite y OS X 10.9 Mavericks, la configuración de reparación automática sigue siendo la misma, pero la ubicación ha cambiado ligeramente de versiones anteriores de Mac OS X (como se describe a continuación):
- Abra Preferencias del sistema desde el menú de Apple como de costumbre, luego vaya a «Teclado»
- Elija la pestaña «Texto»
- Desmarca la casilla junto a «Corrector ortográfico automático».
Esto es lo que muestra la opción Teclado> Texto> «Verificación ortográfica automática» en las versiones más recientes de MacOS y Mac OS X.

En otras palabras, si su Mac es lo suficientemente nueva, esto es lo que encontrará en el panel de preferencias del teclado.
Como se mencionó anteriormente, las versiones anteriores de Mac OS X se tratan de manera ligeramente diferente porque la configuración se ha trasladado a las versiones modernas. Si no puede encontrar la opción disponible en la configuración del teclado, probablemente solo necesite buscar en las opciones de Idioma y texto, como se describe a continuación …
Desactive la corrección automática en Mac OS X (Mountain Lion, Lion, etc.)
La desactivación de Autocorrección es ligeramente diferente en versiones anteriores de Mac OS X, lo siguiente se aplica a OS X 10.7 (Lion), OS X 10.8 (Mountain Lion), mientras que OS X 10.9 (Mavericks) es ligeramente diferente y se describe anteriormente:
- Inicia Preferencias del sistema desde el menú Apple, luego elige «Idioma y texto»
- Haga clic en la pestaña «Texto» y desmarque la casilla junto a «Autocorrección»
Así es como se verá la configuración de APAGADO en el panel de preferencias para estas versiones de Mac OS X:
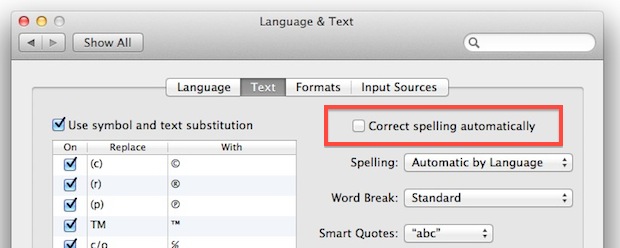
El efecto final es el mismo, y Mac OS X ya no intentará corregir la escritura, errores tipográficos o no.
Autocorrección llegó por primera vez a Mac OSX con Lion y, en general, parece mucho más inteligente que cuando se introdujo por primera vez en iOS. Como característica del sistema operativo cruzado, ha mejorado mucho, ya que el diccionario de autocorrección aprenderá de sus hábitos de escritura, palabras e incluso errores, pero aún puede ser frustrante de vez en cuando y no es raro que se active incorrectamente. haga suposiciones incorrectas al ingresar nombres únicos de personas, productos, empresas, jerga e incluso diferentes términos tecnológicos.
Obviamente, si desea que las autocorrecciones se activen nuevamente, solo tiene que aventurarse nuevamente en las preferencias de Idioma y Texto para marcar esa casilla nuevamente, que luego se activa nuevamente.
Actualizar: Si está experimentando molestas correcciones automáticas, como «color» a «color», esta es una configuración de prioridad de idioma que debe ajustarse por separado en Mac OS X.
