Deje de cargar imágenes automáticamente en Mail para iOS para reducir el uso de datos y acelerar el correo electrónico
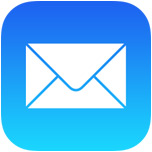
Los correos electrónicos abiertos en la aplicación Mail para iOS cargan de forma predeterminada todas las imágenes adjuntas a ese mensaje. Esto hace que los correos electrónicos sean formateados y organizados según lo previsto por el remitente, a menudo con pequeños gráficos de encabezado y archivos de firma, pero tiene un inconveniente potencialmente grave: el uso de un mayor ancho de banda. En una conexión Wi-Fi, el uso del ancho de banda es difícil, pero para muchos de los planes de datos móviles más pequeños y limitados, cada KB y MB de transferencia de datos es valioso, y las imágenes pequeñas y el estilo que vienen con muchos correos electrónicos. no haga nada más que comerse un plan de datos. Pero hay una solución simple para este problema y eso significa deshabilitar las imágenes remotas para que se carguen en la aplicación Mail en iPhone y iPad.
Si es un gran usuario de Mail, este ajuste puede reducir en gran medida el consumo de datos y hay una gran ventaja adicional para los modelos más antiguos de iPhone, iPad y iPod touch; un aumento potencialmente significativo en la velocidad para usar Mail en dispositivos iOS más antiguos.
Esto no significa que no podrá ver imágenes remotas o imágenes adjuntas a correos electrónicos, solo significa que tendrá que descargarlas de forma selectiva tocando la imagen en el mensaje de Open Mail. Esto le da control directo sobre lo que se descarga.
Cómo detener la carga automática de imágenes remotas en Mail para iPhone y iPad
Ajustar la configuración para desactivar la carga remota de imágenes en Mail para iOS es simple:
- Abra la aplicación «Configuración» en iOS y vaya a «Correo electrónico».
- En la sección «Mensajes», cambie el interruptor a «Subir imágenes remotas» a la posición APAGADO
Salga de Configuración y, cuando vuelva a la aplicación Correo, todos los mensajes de correo electrónico futuros ya no cargarán automáticamente imágenes remotas
Esto se aplica a todas las versiones modernas de iOS en iPhone y iPad.
Para versiones anteriores de iOS, la configuración se encuentra en una ubicación ligeramente diferente, de la siguiente manera:
- Abra Configuración y vaya a Correo, Contactos, Calendarios
- Busque en «Correo» y cambie «Cargar imágenes remotas» a APAGADO
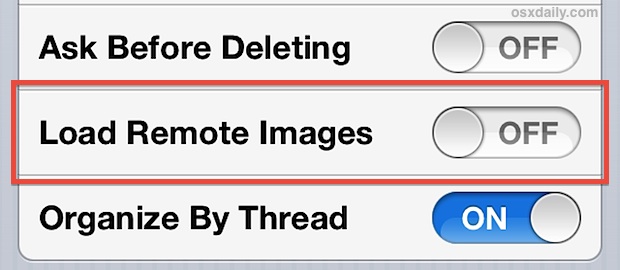
Sin embargo, la configuración es inmediata y afectará a todos los correos electrónicos que aún no se han abierto o si las imágenes del mensaje aún no están almacenadas en caché localmente.
El resultado final no es necesariamente bueno, pero no ahorramos ancho de banda porque se ve bien.
A continuación, se muestran algunos ejemplos de correos electrónicos que muestran el efecto. Uno es de CrashPlan y las imágenes no se cargan, el formato se distorsiona ligeramente, pero el contenido del correo electrónico sigue siendo más que legible. Otro muestra la suscripción al boletín (deberías registrarte si aún no lo ha hecho), donde las imágenes en línea no se muestran automáticamente, pero hay un botón «Subir todas las imágenes» en la parte inferior del correo electrónico para descargar. La tercera captura de pantalla muestra un correo electrónico con solo dos fotos adjuntas, que ya no se cargan de forma predeterminada y, por lo tanto, deben verse de forma selectiva con un solo toque:
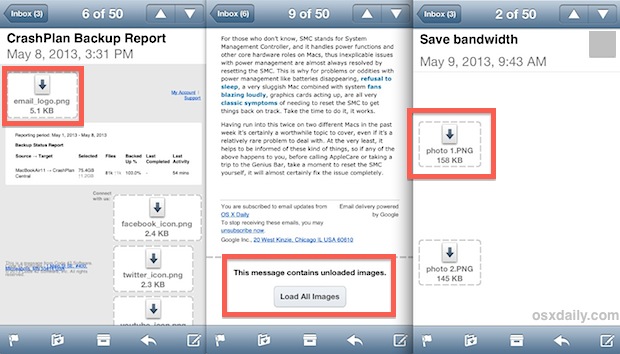
Cargue de forma selectiva imágenes de correo electrónico con un toque en iOS Mail
Como se mencionó anteriormente, aún puede descargar imágenes remotas de su servidor de correo electrónico y cargarlas en su correo electrónico, todo lo que tiene que hacer es tocar las miniaturas de la imagen con los íconos de flechas enormes o usar esa parte inferior «Cargar Botón Todas las imágenes «.
Si desea guardar sus imágenes localmente, primero deberá descargarlas de esta manera antes de que funcione el truco de guardar y tocar.
También encontrará una bonificación adicional aquí, donde ahora puede ver el tamaño del archivo de cada imagen, lo que le permite decidir si vale la pena descargar el archivo adjunto del correo electrónico ahora a través del dispositivo móvil, o si es mejor esperar hasta obtener una conexión inalámbrica. más tarde.
En un mundo ideal, esta configuración podría ajustarse por conexión, lo que significa que para las conexiones Wi-Fi se cargarán todas las imágenes y para las conexiones de datos móviles las imágenes no se cargarán. Aunque todos los dispositivos iOS pueden reducir el uso de ancho de banda con este truco, puede ser más beneficioso para los modelos equipados con 3G y LTE que tienen planes de datos estrictos.
Este es un gran truco por varias razones, y si tiene un plan de datos más pequeño, debería considerar usarlo.
Beneficio adicional: acelera la aplicación de correo electrónico en dispositivos iOS más antiguos
Al probar este truco, descubrimos una maravillosa ventaja secundaria: un aumento en la velocidad del rendimiento del correo. Si está utilizando un dispositivo iOS más antiguo, encontrará que deshabilitar las imágenes puede acelerar un poco la aplicación Mail, al menos cuando se trata de abrir correos electrónicos que contienen imágenes adjuntas. El efecto es prácticamente insignificante en el iPhone 5, pero en un iPhone 4 con iOS 6 es ciertamente visible y se ha informado que marca una gran diferencia en el rendimiento del iPhone 3GS y los modelos de iPad más antiguos, así que intente ver qué piensa. .
Existe un truco similar para la aplicación Mail en Mac, que también ofrece este aumento de velocidad, al detener las vistas previas de archivos adjuntos de imágenes, ofrece un mundo de mejoras al hardware antiguo, simplemente porque se utilizan menos recursos del sistema para cargar imágenes. Por lo tanto, no es de extrañar que el mismo consejo se aplique a iOS.
Obviamente, todo esto puede volver a la configuración predeterminada en cualquier momento volviendo a Configuración> Correo electrónico> y cambiando Cargar imágenes remotas nuevamente a ENCENDIDO.
