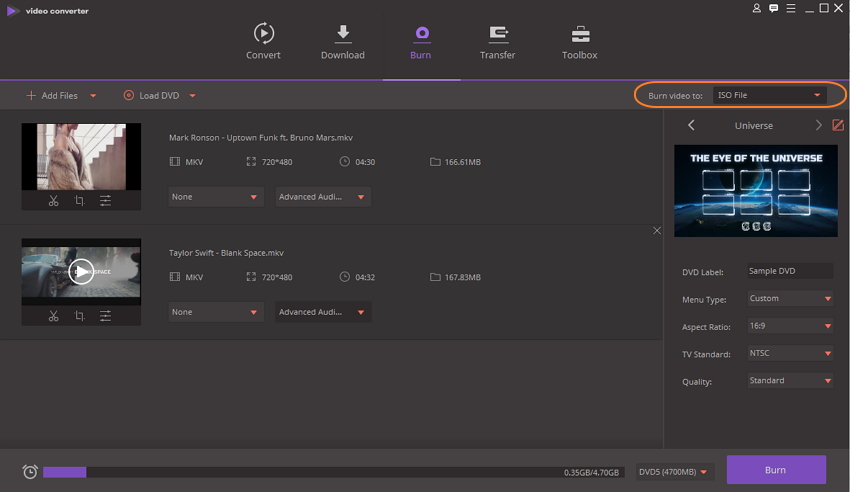
Aquí hay una manera rápida y fácil de convertir un archivo de video de MKV a DVD con programas simples, el proceso de renderizado final debería llevar de 3 a 7 horas, dependiendo de la potencia de la CPU, ¡pero los resultados son excelentes! ¡No olvide verificar que tiene al menos 10-15 Gb libres desde la conversión!
Antes que nada, ¡es necesario aclarar exactamente de qué se trata!
Archivos MKV
Son contenedores de archivos de audio y video, es decir, contienen un archivo de video, que puede ser un archivo de video divx, xvid o el más usado H264 (avc), un archivo de audio generalmente un archivo DTS o AC3 y muchas veces también hay subtítulos. en varios idiomas!!!
EL archivo mkv NO son un formato de compresión de audio o video (códec de video)
EL archivo mkv no son más que un contenedor que puede incluir muchas secuencias de audio, video y subtítulos, lo que permite al usuario grabar una película completa, un CD o un DVD en un solo archivo.
Pasemos a la conversión.
Los programas utilizados son
Haga clic en el nombre del programa para descargar
¡Primero instalemos Mediainfo y abramos el archivo mkv para comprobar sus funciones! Compruebe bien un parámetro, ¡esta es la transmisión de audio!
Si da como resultado DTS en lugar de Ac3 convierte primero la pista de audio, gracias a esta otra guía: Convert DTS to Ac3 from Mkv
de lo contrario, proceda a continuación.
¡Instalamos los programas y procedemos primero con FAVC!
1) En la ventana Archivos de vídeo de origen, al hacer clic en el icono de la lupa se cargan los archivos para convertir.
2) En la carpeta de DVD de destino, seleccione la carpeta para tener los archivos convertidos y ponga No a Iso Creation y abra ImgBurn.
3) ¡Dejamos la carpeta de archivos temporales como está! ¡Formato de DVD en Pal y archivos de trabajo en la eliminación!
4) La capacidad del disco seleccionamos 4,37 Gb si queremos obtener una conversión para DVD de una sola capa o 7,95 Gb para DVD de doble capa. Deje la duración del capítulo en 5, el menú en Sí si queremos que aparezca un menú antes de reproducir el DVD para elegir quizás más títulos, el codificador en Hc y el apagado en ¡No!
Pasemos a la pantalla Opciones de DVD
5) En Encabezado escribimos el título que queremos que aparezca en la pantalla principal del menú del DVD y en los diferentes Títulos escribimos los títulos de los diferentes archivos que hemos convertido, siempre si hemos convertido varios y los ponemos en el mismo ¡DVD!
6) En la imagen de fondo del menú, seleccionaremos un archivo de imagen que aparecerá como fondo del menú.
Vayamos a la pantalla Opciones de HC.
7) ¡En la parte inferior encontramos Presets optimizados, que permitirán una codificación rápida o de alta calidad según la opción elegida! Recomiendo a los que tengan tiempo ponerlo en Calidad, tardará un cierto número de horas dependiendo del procesador (aproximadamente 7 horas con un amd 3 GHz 64bit, y 3:20 horas con un intel pentium core 2 e2160) pero ¡los resultados serán visibles! Sin embargo, ¡la computadora sigue siendo utilizable!
8) Solo tenemos que hacer clic en Generar DVDinmediatamente se abrirá un indicador de DOS y esperará a que el progreso alcance el 100 % (tarda 3 minutos como máximo) y tenga paciencia durante unas horas.
Una vez que el resultado esté terminado, tendremos una carpeta con nuestro resultado dentro, es decir, una carpeta Audio_Ts y una carpeta Video_ts, ¡solo necesitamos grabar todo con ImgBurn!
9) Abrimos ImageBurn y seleccionamos Escribir archivo/carpetas en disco, inmediatamente insertamos el DVD para que el programa reconozca la presencia del medio, y en el menú «Modo» seleccionamos Construir.
10) En la pantalla principal donde se encuentra la Fuente, presionando el ícono con la carpeta y la lupa, cargamos la carpeta que contiene las carpetas Audio y Video Ts.
11) En la parte inferior del modo de prueba, haga clic en el ícono a continuación y seleccione, si tiene varios quemadores, ¡el quemador que usará!
12) En el menú Etiquetas al final de la entrada ISO9660 y UDF, ingrese el título del DVD.
13) Ahora solo debemos hacer clic en el ícono grande con la Carpeta, la Flecha Verde y el Disco, para comenzar a grabar y ¡listo!
Algunos se han encontrado con un problema con la conversión, es decir, para algunas películas funciona y para otras no, en este caso lo más probable es que el problema se deba a la ausencia de algunos códecs, si tienes problemas para descargarlos. Códecs.
Si la guía te dio los resultados que querías, ¡dale un buen me gusta!
Si te ha gustado el artículo Dame un café pinchando en la taza 🙂
¡Gracias de todo el personal de Conpilar a las personas que donaron y les gustó la guía!
