Cómo crear un nuevo acceso directo de marcación para Mac Dock

Los usuarios que utilizan mucho correo electrónico pueden encontrar útil tener un acceso directo de Dock a mano para crear nuevos mensajes de correo electrónico en su Mac. En este tutorial, pasaremos por la configuración de una aplicación Automator simple que redactará un nuevo correo electrónico con una plantilla establecida cada vez que se haga clic en la aplicación en el Mac Dock, desde cualquier lugar donde se pueda acceder al Dock.
Este nuevo acceso directo para redactar mensajes de correo electrónico se demostrará con la aplicación de correo electrónico predeterminada en Mac OS, pero Microsoft Outlook también se puede utilizar para el nuevo acceso directo para redactar mensajes de correo electrónico y muchas otras aplicaciones de correo electrónico. en Mac pueden hacer esto siempre que sean compatibles con las acciones de automatización.
Cómo crear un nuevo acceso directo para el correo electrónico de acoplamiento de Automator en Mac OS
- Inicie Automator en Mac OS, ubicado en la carpeta / Aplicaciones /
- Arrastre hacia abajo el menú «Archivo» y elija «Nuevo», luego seleccione «Aplicación» como el tipo de servicio de Automator para crear.
- En el menú Acciones a la izquierda, busque «Nuevo correo electrónico» (o puede navegar a Acciones> Biblioteca> Correo electrónico (o Outlook)> Nuevo correo electrónico)
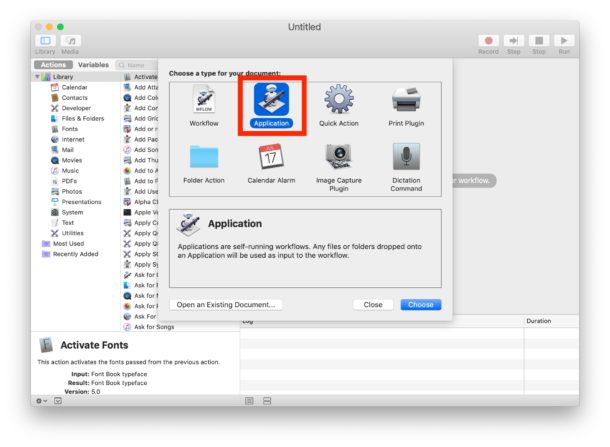
- Para Mail para Mac: seleccione la acción «Nuevo mensaje de correo».
- Para Microsoft Outlook para Mac: seleccione la acción «Crear nuevo mensaje de correo de Outlook»
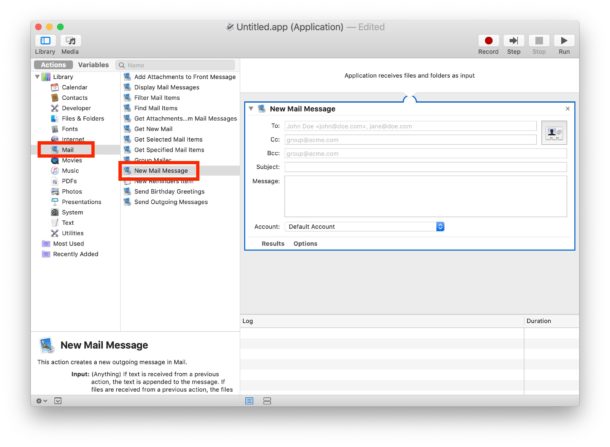
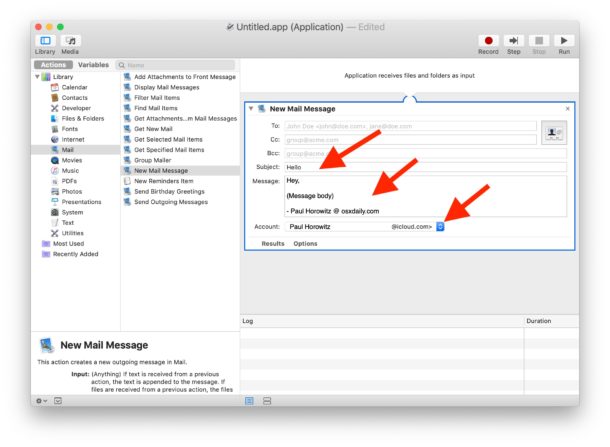




¡Este es! Ahora tiene un acceso directo de fácil acceso directamente en el Dock, cada vez que se hace clic en él, se abrirá una nueva ventana de redacción de correo electrónico en la aplicación Correo de su elección. Hemos cubierto el uso de Apple Mail y Microsoft Outlook aquí, pero teóricamente debería poder usar cualquier otro cliente de correo electrónico en su Mac, siempre que admita acciones de Automator y esté en la aplicación Automator.
* Puede darle a su nuevo acceso directo de redacción de correo electrónico cualquier icono personalizado que desee utilizando el método «Obtener información» en el archivo para cambiar un icono en Mac OS. Puede usar el pequeño ícono personalizado que incluimos en la Vista previa de Emoji y otro ícono del sistema, o puede usar cualquier otro ícono que desee. Su Mac tiene una colección de iconos del sistema Mac de alta resolución, ocultos en una carpeta de Recursos del sistema, si desea otras opciones de iconos.
¡Gracias a Michael W. por la sugerencia!
