Cree un archivo de texto protegido por contraseña con vi y la línea de comando
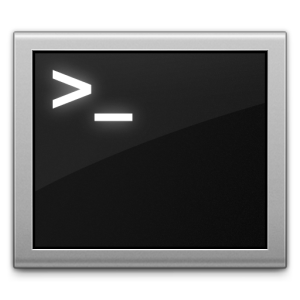
Es fácil crear un archivo de texto protegido con contraseña usando el editor de texto en la línea de comando «vi». Esto es infinitamente útil para fines de privacidad, ya sea que el archivo protegido contenga detalles de autenticación, varias contraseñas, información personal, un registro privado o cualquier otra cosa que desee que se almacene de forma segura en un solo archivo de texto protegido por contraseña.
Se le considera un poco avanzado y tiene una curva de aprendizaje bastante pronunciada, pero es muy fuerte. Afortunadamente, si solo desea cifrar un documento de texto, puede ser bastante simple y cubriremos algunos comandos vi / vim básicos para ayudarlo a comenzar con él.
Tenga en cuenta que para los usuarios calificados promedio y los fanáticos que no usan la línea de comandos, puede ser más fácil usar las opciones de seguridad más tradicionales de cifrado de disco completo con FileVault o el método de agregar archivos y carpetas a una imagen cifrada. porque es tratado completamente por la interfaz gráfica y el sistema de archivos de Mac OS X. Estos dos métodos también le permiten usar una aplicación más familiar, como TextEdit (o cualquier otra cosa, por cierto) para editar documentos almacenados detrás de la capa de contraseña. . Recuerde guardar y salir del archivo y luego quitar el disco virtual si sigue la ruta de una imagen de disco y desconectarse de la Mac cuando no esté en uso si prueba Filevault o de lo contrario perderá esas capas de protección con contraseña. Por supuesto, estos dos métodos limitarán la legibilidad de los archivos en una Mac, por lo que si desea tener acceso multiplataforma al archivo en cuestión, este truco funciona bien para usted, ya que permanece accesible desde Linux y otras versiones de Unix con vi o vim. Entonces, ¿quieres ir a la línea de comandos? ¡Luego continúe encriptando los archivos de texto con vi!
Creando el archivo de texto protegido por contraseña
Crear el archivo es bastante simple, inicie Terminal (/ Aplicaciones / Utilidades / pero ya debería saber esto si se siente cómodo con la línea de comando) y use la siguiente sintaxis de comando:
vi -x protectedtext
Cuando se le solicite vi, ingrese una contraseña dos veces y abra vi con el documento de texto cifrado. Como es habitual con los archivos cifrados, no olvide esa contraseña o no podrá volver a abrir el archivo.
Así que ahora estás vivo. Si está familiarizado con VI y VIM, obviamente no necesitará ayuda, pero vi / vim puede ser un dolor de cabeza muy confuso para los recién llegados al editor de texto avanzado. Sin entrar en un gran tutorial de vi, nos centraremos en unos pocos comandos vi muy simples que le permiten moverse por el documento, insertar texto, guardar, salir y salir simultáneamente y guardar el archivo de texto cifrado.
Empiezas simple
- e insertar texto
- Control + F para desplazar una pantalla hacia adelante
- Control + B para rebobinar una pantalla
- / (expresión de búsqueda) + RETORNO para buscar el archivo «expresión de búsqueda»
- ESCAPE para ingresar comandos vi, para poder salir, guardar y cancelar, etc.
- ESCAPE + ZZ para guardar y salir de vi
- ESCAPE +: q! rendirse sin ahorrar
- ESCAPE +: w + VOLVER para guardar sin rendirse
Sí, distinguen entre mayúsculas y minúsculas. Por ejemplo, para salir y guardar, ZZ debe estar en mayúsculas, lo que hace que el comando de guardar y salir sea más similar a Shift + ZZ.
Intencionalmente lo mantenemos simple aquí, pero si está buscando un tutorial detallado, Aquí hay uno genial de una universidad de ingeniería líder.
Para ver un ejemplo práctico, aquí se explica cómo crear un documento cifrado con una contraseña, ingresar texto, luego guardar y salir. Resaltaremos los comandos de teclado con [brackets] para indicar cuándo pulsar una tecla:
vi -x encrypted_text_file
[i key]
(type some stuff you want to be in the encrypted file, pretend you are now finished and want to quit and save)
[ESCAPE key]
ZZ
Ahora volverá a la línea de comandos. Para volver al documento, puede abrirlo como de costumbre con vi:
vi encrypted_text_File
Luego deberá ingresar su contraseña para acceder al contenido.
Todo esto puede parecer un poco extraño para aquellos que no están acostumbrados a vi / vim, pero lo entenderá rápidamente.
Importante: el archivo protegido solo será accesible a través de vi / vim
Este archivo y su contenido ahora solo serán accesibles a través de vi / vim, intentar abrirlo con otra aplicación o herramienta de línea de comando dará como resultado que aparezca algo diferente a un galimatías, precedido por un mensaje «VimCrypt», que se parece a esto:
VimCrypt~01!}???+?)??j2???^1Z??u4@???.t?????gҸ}? ų??5p??#?]?M?ז???7?a???4?N7A????7??"??잏?0??+?1Z??q?7N?|?uͫ?||?
También puede optar por crear simplemente un archivo de texto normal con un editor de texto de su elección, bloquearlo con una contraseña, luego descomprimirlo para editar o usar el documento y luego volver a cargarlo con la misma contraseña, pero sería difícil de argumentan que esto es mucho más fácil que el truco mencionado anteriormente, aunque una ventaja del enfoque zip es la compatibilidad multiplataforma y la capacidad de modificar los documentos contenidos en cualquier aplicación.
Gracias a Chris por la inspiración.
