Copiar películas al iPad Easy Way

El iPad puede reproducir una variedad de formatos de video sin aplicaciones o herramientas adicionales, y la aplicación Video incluida es más que suficiente para reproducir una variedad de tipos de archivos de películas muy comunes, incluidos mp4, m4v, mov y mkv. Si tiene una película de este tipo en una computadora que desea ver en su iPad, tendrá que seguir un proceso bastante simple para copiarla, pero no siempre es tan simple para los usuarios que son nuevos en la plataforma.
Antes de comenzar, si la película que desea copiar se ofrece a través de un servicio de transmisión web, servicios de video de Apple, Netflix, Amazon Instant Video o incluso YouTube, es posible que desee considerar estas opciones primero, ya que los archivos de video son bastante grandes. y ocupará mucho espacio en la capacidad relativamente baja de los modelos de iPad más comunes de 16 GB y 32 GB. Por otro lado, si está en un viaje por carretera y no tiene un iPad 3G / LTE, no se suscriba a los servicios de transmisión, o si el video que desea ver no está disponible solo a través de los servicios de transmisión, entonces copiarlo en el almacenamiento local del iPad es una excelente solución.
Requerimientos:
- iPad
- Mac o PC con iTunes
- Cualquier archivo de video compatible: mp4, morado, m4v, etc.
- cable USB
- Espacio libre en iPad
El cable USB es técnicamente opcional, ya que puede usar la sincronización Wi-Fi, pero para cualquier archivo de video o película grande será mucho más rápido conectar su iPad a su computadora a través de un cable USB.
Suponga que ya tiene un video o una película almacenada en una computadora Mac o Windows que solo desea copiar a su iPad para que pueda verse sobre la marcha, no cubriremos cosas como copiar sus DVD o BluRays para acceso móvil, ya que los derechos asociados con la propiedad del video digital variarán mucho según la película y el video y sus respectivos acuerdos.
Cómo copiar películas a iPad
¿Tienes un video listo para copiar? Genial, de lo contrario, si solo está buscando uno para fines generales tomar un video de muestra de la NASA (son bastante bonitos de todos modos).
- Localice la película almacenada en el disco duro de su computadora a través del sistema de archivos y hágala fácilmente visible
- Abra iTunes y muestre la barra lateral si aún no está visible (Comando + Opción + S)
- Arrastre y suelte el archivo de video en el iPad que se muestra en la barra lateral para comenzar el proceso de copia
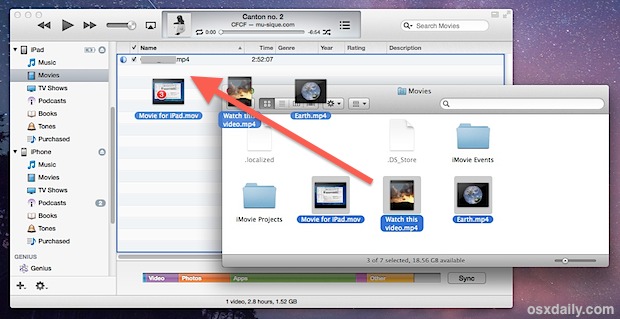
Verá una ventana emergente «Procesando» cuando los videos estén listos para copiarse y, finalmente, el estado del reproductor de iTunes se actualizará para mostrar el progreso de la copia. Esto puede tardar desde unos segundos hasta unos minutos, según el tamaño de los videos copiados y si usa la sincronización USB o Wi-Fi para transferirse. Se recomienda encarecidamente utilizar un cable USB para copiar archivos grandes simplemente porque es mucho más rápido transferir a través de USB 2.0 que copiar archivos de forma inalámbrica, a pesar de la obvia conveniencia de este último.
Mensajes de error iniciales de la reproducción de películas
Si recibe un error de que una determinada película no se puede copiar de esta manera, generalmente se debe a que el formato de video no es compatible. Si este es el caso, tiene dos opciones; vea el archivo de video como MKV o AVI en iOS con VLC, o tómese el tiempo para convertir el video a un formato de iOS usando herramientas gratuitas como QuickTime, Handbrake o VLC, usando una computadora. Con la última solución, la duración del proceso de conversión variará dependiendo de la velocidad de la computadora, pero una vez terminado, podrás transferir el video al iPad y verlo allí.
Tenga en cuenta que algunos archivos MKV pueden tener problemas en particular, y si tiene problemas para reproducir videos MKV en su iPad, casi siempre puede reproducir videos MKV con VLC en su iPad o iPhone, o tomarse el tiempo para convertir MKV videos de nuevo en formato m4v. Es fácil de hacer y la función de conversión está integrada directamente en OS X, o puede consultar nuestra guía de películas fácil de convertir a un formato compatible con iPad utilizando la aplicación gratuita QuickTime, que también se incluye con todas las versiones de Mac. OS X.
Accede y mira películas en iPad
Ahora que se han transferido uno o dos videos al iPad, verlos es extremadamente fácil:
- Busca la aplicación «Videos» y ábrela.
- Toque el nombre de la película que desea ver para iniciar la reproducción.
Encontrará la capacidad de reproducir y pausar el video, así como un depurador básico para desplazarse por el video mientras se reproduce, así como una función de zoom que intenta eliminar el buzón en videos de pantalla ancha.
Si no puede encontrar la aplicación Videos, simplemente busque Spotlight y escriba «videos» para iniciarla directamente desde allí, pero generalmente estará en la pantalla de inicio a menos que la haya movido a una carpeta.
Opcional: desactive la sincronización de películas para una mejor gestión de archivos
También hay una función de sincronización que intenta administrar las transferencias de películas por usted, pero es principalmente para las películas que ha grabado en su dispositivo iOS en lugar de las películas que desea copiar a su dispositivo. Debido a esto, si desea copiar sus propias películas al iPad, no funciona como podría esperar y, en general, es mejor mantener videos consistentes en su iPad y computadora de casa con iTunes. De hecho, si está copiando muchas películas desde su iPad a una computadora por su cuenta, probablemente querrá desactivar la función de sincronización de películas individual para poder administrarlas directamente.
- Con su iPad conectado a su computadora, seleccione su dispositivo de iTunes y haga clic en la pestaña «Películas»
- Desmarca la casilla «Sincronizar películas» para administrar tus propias transferencias de video.
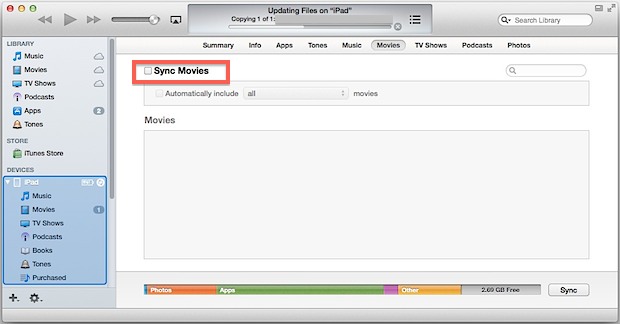
Este consejo también se aplica para transferir videos desde su iPad y traerlos de vuelta a su computadora, ya que a menudo es más fácil administrar un archivo de película usted mismo si desea editarlo en otra aplicación, como Premier o Final Cut. Siempre es ideal para importar en una aplicación de gestión o algo como iMovie.
Una última cosa: considere eliminar videos después de verlos
Un último consejo: cuando haya terminado de ver un video en su iPad, considere eliminarlo después. Esto evitará que pierda un valioso espacio de almacenamiento en su dispositivo, ya que los archivos de película son algunos de los formatos de medios más grandes que existen y, a menudo, son una de las cosas número uno que ocupan espacio y que se pueden liberar fácilmente con solo eliminarlos. Puede ver cuánto espacio ocupan y eliminan los videos en Configuración:
- Abra Configuración, elija «General», luego vaya a «Usar»
- Toca la aplicación «Video» para eliminar el video directamente.

También puede eliminar películas directamente a través de la aplicación Video, aunque la aplicación no le dirá el tamaño de los archivos individuales y, por lo tanto, no sabrá exactamente cuánto espacio ha liberado al eliminar los archivos.
