Cómo cambiar el método de pago de tu ID de Apple en tu Mac
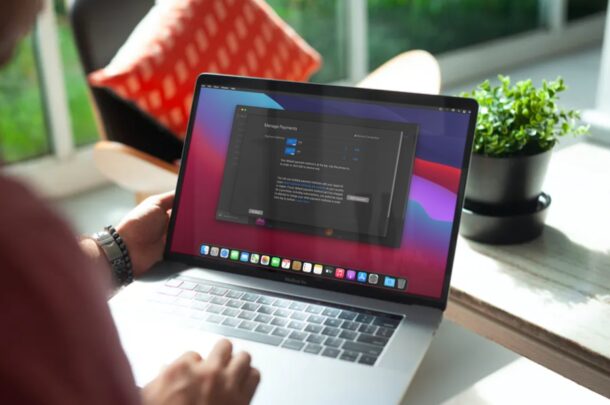
¿Quiere utilizar otro método de pago para realizar compras en la App Store de su Mac? ¿Quizás su tarjeta de crédito ha caducado y desea agregar la nueva tarjeta a su cuenta de ID de Apple? Bueno, te alegrará que sea fácil cambiar tu método de pago predeterminado en tu Mac, similar a cómo se hace en tu iPhone o iPad.
Se requiere un método de pago válido si desea comprar aplicaciones en la App Store o suscribirse a servicios de Apple como iCloud, Apple Music, Apple Arcade y más. Es posible que algunos de ustedes ya hayan iniciado sesión en un método de pago cuando creó por primera vez su ID de Apple (a menos que haya creado un ID de Apple sin información de tarjeta de crédito de todos modos), pero si no es válido o ha recibido una nueva tarjeta de crédito que desea utilizar compras, deberá agregar los nuevos detalles de pago manualmente.
¿Es usted un usuario de MacOS que intenta resolver esto por su cuenta? Agregue o cambie su método de pago de ID de Apple en su Mac.
Cómo cambiar su método de pago de ID de Apple en su Mac
Ya sea la información de su tarjeta de crédito o los detalles de su cuenta de PayPal, agregar manualmente un nuevo método de pago es un procedimiento bastante simple y directo en las máquinas MacOS. Siga los pasos a continuación para comenzar.
- Inicie la Mac App Store en su Dock.

- Esto lo llevará a la sección Descubrir de la App Store. Aquí, haga clic en el nombre de su ID de Apple en la parte inferior del panel izquierdo.

- Luego, haga clic en «Ver información» en la parte superior junto a la opción de canje de la tarjeta de regalo, como se muestra en la captura de pantalla a continuación.

- Aquí, en la categoría Resumen de ID de Apple, verá su información de pago actual. Justo al lado, verá la opción «Administrar pagos». Haga clic en él para continuar.
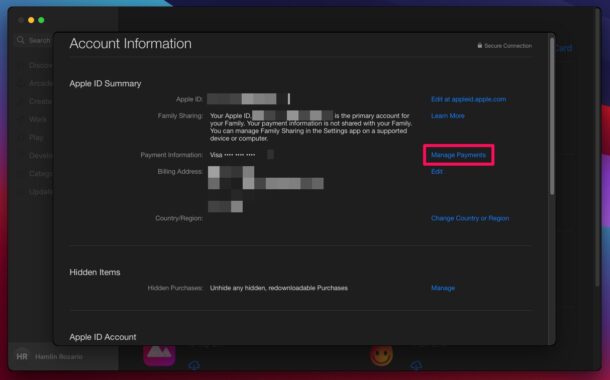
- Este paso es para aquellos usuarios que desean eliminar el método de pago actual antes de agregar uno nuevo. Haga clic en «Editar» junto a su método de pago actual.
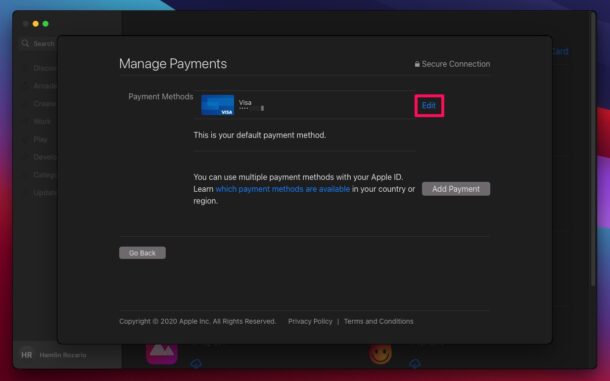
- Mostrará toda la información de pago y los detalles de facturación. Haga clic en la opción «Eliminar método de pago» en la parte inferior.
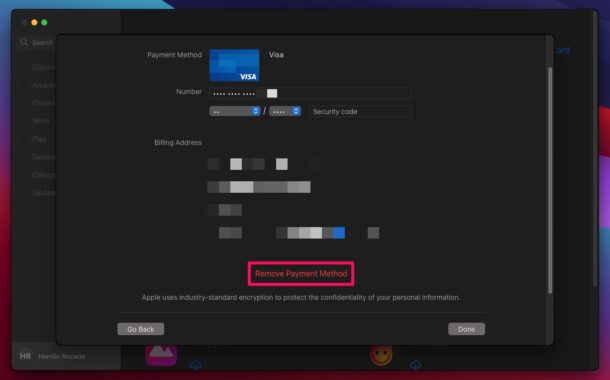
- Ahora regrese a la página Administrar pagos y haga clic en ‘Agregar pago’ para agregar sus nuevos detalles de pago.

- Ingrese toda la información de pago requerida y haga clic en «Listo» para guardarla.

- Este paso es para quienes usan múltiples métodos de pago. Aquí, en la parte superior está el método de pago predeterminado. Para cambiar el método de pago predeterminado, puede usar las flechas para reorganizar y mover su tarjeta de crédito preferida a la parte superior.

Aquí estás. Ha podido cambiar su método de pago de ID de Apple en su Mac.
Puede seguir los pasos anteriores si aún no ha agregado ningún método de pago (si anteriormente creó una ID de Apple sin una tarjeta, por ejemplo) o incluso si desea agregar más tarjetas de crédito a su ID de Apple.
Si está utilizando un iPhone o iPad como su teléfono inteligente o tableta principal, también puede estar interesado en aprender cómo agregar un método de pago a su cuenta de Apple e iOS / iPadOS, y encontrará que no es muy diferente. O tal vez esté interesado en saber cómo eliminar un método de pago de ID de Apple no válido para esto, tal vez para una tarjeta vencida o una que ya no desea usar.
Si está configurando una ID de Apple para un niño, puede ser útil saber que puede crear una ID de Apple sin agregar un método de pago. Luego, si su hijo alguna vez quiere descargar una aplicación paga, simplemente puede darle la aplicación en su iPhone, iPad o Mac, o incluso configurarla por una tarifa.
¿Consiguió cambiar o agregar métodos de pago relacionados con su ID de Apple? Comparta cualquiera de sus pensamientos y experiencias en la sección de comentarios.
