Convierta fácilmente cualquier archivo de audio o video a un tono de llamada de iPhone con QuickTime

¿Quiere reproducir un archivo de audio en un tono de llamada de iPhone? Es fácil de hacer en una Mac, gracias a QuickTime. ¡Sí, el reproductor de video! Esto también le permite reproducir tonos de llamada de audio y video.
Claro, la mayoría de la gente usa QuickTime Player como una forma de ver películas, pero con la función Exportar, puede convertir cualquier archivo de audio o video en un tono de llamada de iPhone muy rápidamente.
Cómo convertir tonos de llamada de audio a iPhone con QuickTime Player en Mac
A continuación, le mostramos cómo puede convertir casi cualquier archivo de audio en un archivo de tono de llamada m4r, que luego puede usarse en su iPhone.
- Inicie QuickTime Player y utilícelo para abrir el archivo de audio o video deseado que desea convertir en un tono de llamada
- Si el archivo de audio o la película está en QuickTime, presione Comando + T o arrastre hacia abajo el menú «Editar» para activar la función Recortar y recortar el clip en 30 segundos o menos, use los controles deslizantes para seleccionar la parte de audio que se usará como el tono de llamada, luego presione el botón amarillo «Recortar» cuando haya terminado
- Ahora arrastre hacia abajo el menú «Archivo» y elija «Exportar» seleccionando «Sólo audio» como tipo de formato y configure el escritorio como la ubicación para guardar, luego haga clic en «Exportar»
- Luego vaya al escritorio para encontrar su tono de llamada y cambie el nombre de la extensión de archivo .m4a a .m4r, confirme el cambio
- Haga doble clic en yourfile.m4r para abrirlo en iTunes, donde lo encontrará en la sección «Biblioteca» de «Tonos».
- Conecte su iPhone a su computadora a través de USB y arrastre y suelte el tono de llamada desde la carpeta Tones en su iPhone
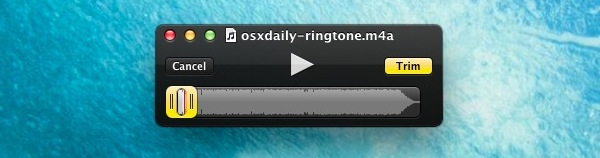
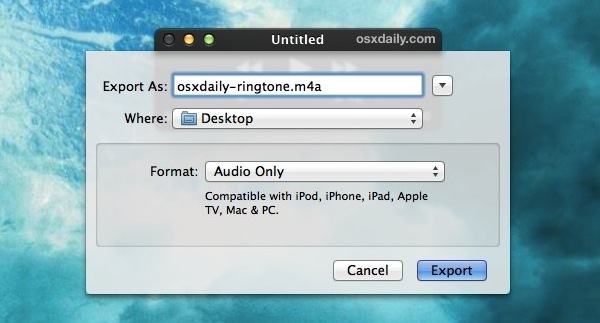
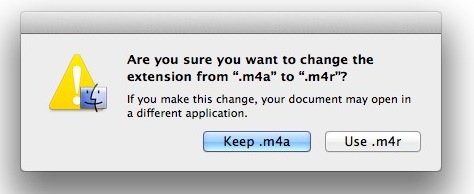
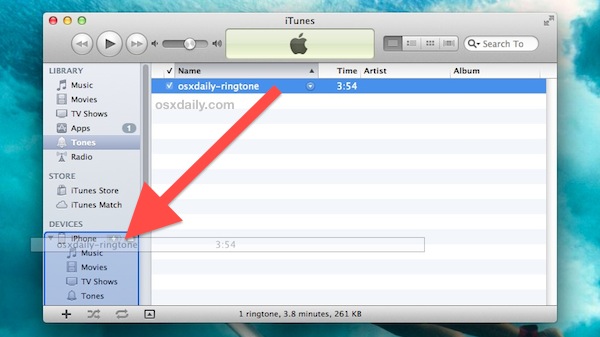
Eso es todo, bastante simple y solo debería llevarte uno o dos minutos completarlo.
Un inconveniente que encontré con algunas fuentes de audio es que los metadatos de longitud de audio permanecen en el m4r exportado, a pesar de que creé un nuevo archivo. Esto hace que iTunes se queje de que el tono de llamada es demasiado largo y no se puede transferir al iPhone, pero termina copiando de todos modos. Simplemente ignore el error si lo ve y debería encontrar el tono de llamada en su iPhone de todos modos.
Además, si ha grabado un video con su iPhone o iPad que le gustaría usar como pista de audio como tono de llamada, puede comenzar antes de usar la misma función de corte en iOS antes de enviarlo a su computadora. la conversión a un tono de llamada.
También puede usar iTunes para crear tonos de llamada gratuitos a partir de cualquier canción de su biblioteca de música, un método que ha existido desde siempre, pero el enfoque QuickTime suele ser más rápido y funciona con una variedad más amplia de formatos de archivo. Leer y convertir archivos de audio y video a el tipo de archivo m4a deseado. También puede crear sus propios archivos de tonos de llamada con GarageBand en iPhone, iPad y Mac.
¿Pudiste convertir tu archivo de audio en un tono de llamada usando este método QuickTime? ¿Encontraste otra solución? ¡Comparte con nosotros en los comentarios, independientemente de tu experiencia!
