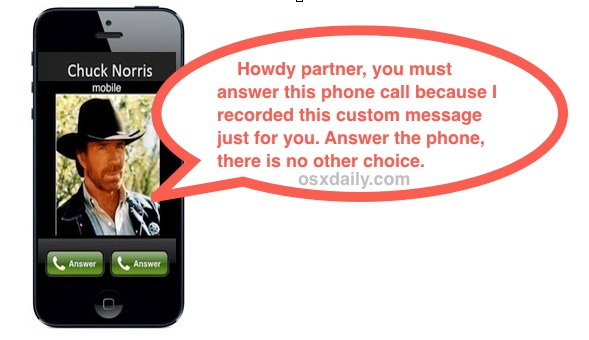Convierta cualquier grabación de voz en un tono de llamada de iPhone
¿Alguna vez ha querido poder convertir la voz de sus hijos en un tono de llamada adorable que diga «¡Papá contesta el teléfono!»? ¿O tal vez un mensaje de su esposo diciendo «hola querida» cuando recibe una llamada desde su teléfono celular? Tal vez quieras escucharte a ti mismo decir «¡actúa ocupado!» cuando llama tu jefe? ¿O tal vez el sonido de tu perro ladrando cuando recibes una llamada de tu perro (bueno, probablemente uno no lo sea)? Puede hacer cualquiera de esto convirtiendo una grabación de voz en un tono de llamada o tono de texto, y es mucho más fácil de hacer de lo que piensa.

Pruebe esto si está aburrido de convertir efectos de sonido o partes de una canción en un tono de llamada, ya que puede hacer que recibir llamadas telefónicas sea aún más agradable, especialmente si provienen de personas de las que desea escuchar.
1: Grabe el mensaje de voz y envíelo a usted mismo
Está bien, entonces tu corazón se derrite cuando tu hijo de cuatro años dice: «Te extraño, mami», y quieres convertir eso en un tono de llamada para cuando tu casa te llame.
- Inicie «Notas de voz» en su iPhone y toque el botón rojo para grabar el mensaje de voz deseado
- Luego, presiona la nota de voz grabada, luego presiona el botón azul «Compartir» y selecciona «Correo electrónico» para enviarla a una dirección de correo electrónico que puedas verificar desde tu computadora.
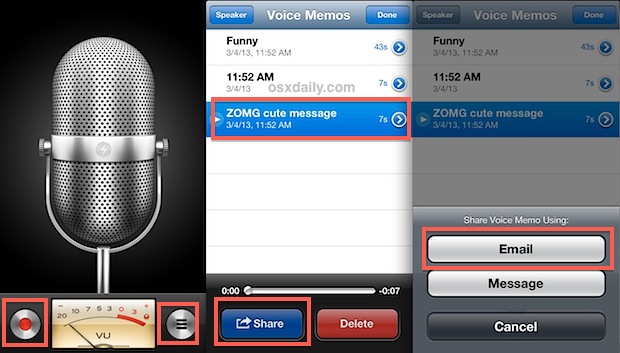
Ahora, saltar a su computadora, Mac o Windows está funcionando bien, aunque querrá que sus extensiones de archivo sean visibles para poder cambiarlas en el siguiente punto.
2: Convierta su nota de voz en un tono de llamada e impórtelo a iTunes
Esta es la parte más fácil. Debido a que los registros de notas de voz se capturan y guardan como un formato de archivo «.m4a», solo necesita cambiar el nombre de la extensión del archivo a «m4r» para convertirlo en un tono de llamada:
- Cambie la extensión del archivo de .m4a a .m4r
- Haga doble clic en el archivo .m4r recién renombrado para iniciarlo en iTunes, se almacenará en «Tonos»
- Conecte su iPhone a su computadora (o use la sincronización Wi-Fi), arrastre y suelte el tono de llamada de «Ringtones» a su iPhone.
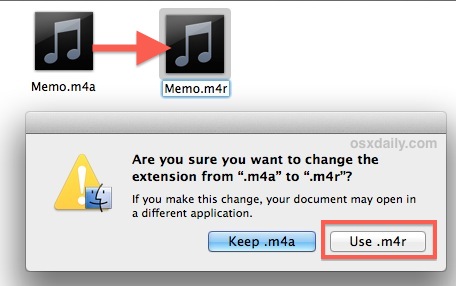
Esta es la única vez que necesitará usar su computadora, y ahora puede regresar al iPhone para asignar la grabación de voz como tono de llamada o tono de texto.
3: Asignar nota de voz como tono de llamada (o tono de texto)
Si ha asignado tonos de llamada personalizados o tonos de texto individuales antes de que esto le sea familiar, de lo contrario, esto es lo que debe hacer:
- Abra Contactos, busque el nombre del contacto, toque ‘Editar’
- Seleccione «tono de llamada» o «tono de texto» para cambiarlo
- Busque en «Tonos de llamada» el nombre del nuevo tono de llamada transferido (el valor predeterminado es «Memo» si no lo ha cambiado de nombre), selecciónelo y toque «Guardar»
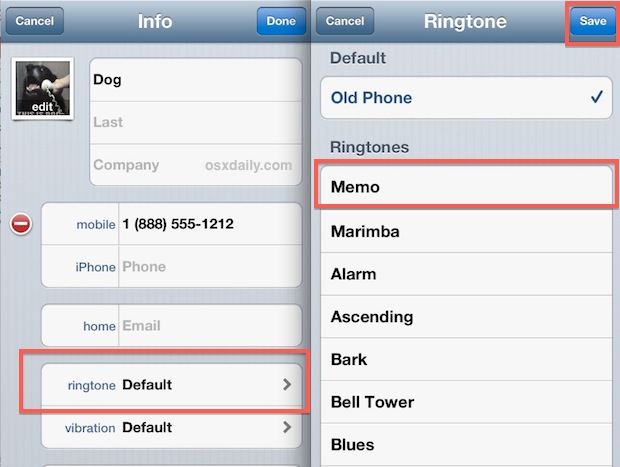
¡Disfrute del nuevo tono de llamada o tono de texto de su mensaje de voz altamente personalizado!