consulte estas prácticas recomendadas para enviar correos electrónicos con Outlook en Windows 10
Mejores prácticas para Microsoft Outlook en Windows 10
En nuestra última pieza de Microsoft 365, explicaremos algunas de nuestras mejores prácticas para Outlook en Windows.
- Organice sus correos electrónicos en carpetas en Outlook
- Utilice filtros y categorías para limpiar su bandeja de entrada y encontrar sus mensajes
- Use Outlook para programar reuniones de Teams
- Bloquea el spam y la basura con las opciones de correo basura
Se aplica a
En estos días, es posible que esté pasando mucho tiempo en la bandeja de entrada de su correo electrónico para ponerse al día con la escuela y el trabajo, e incluso con todos esos pedidos de compras en línea. Eso podría significar que su bandeja de entrada es un desastre, lo que significa que administrar sus correos electrónicos es algo que es aún más importante.
Bueno, si aún no la está usando, la aplicación Microsoft Outlook, incluida como parte de Microsoft 365, es una excelente manera de administrar sus correos electrónicos en Windows 10. Con ella, puede organizar los correos electrónicos en carpetas, crear reuniones de Teams, y mucho más. Es por eso que en nuestra última pieza de Microsoft 365, explicaremos algunas de nuestras mejores prácticas para Outlook en Windows.
Usar carpetas

Lo primero es lo primero, querrá organizar sus correos electrónicos en carpetas en Outlook. Esto puede parecer una de las cosas más obvias que hacer, pero realmente te ayudará a limpiar tu bandeja de entrada y a organizarte. Hacer esto es bastante sencillo. Primero, querrá abrir Outlook y visitar su bandeja de entrada y lista de mensajes. Luego, desde allí, haga clic derecho en Bandeja de entrada y elige Nueva carpeta.
Una vez que lo hagas, puedes volver a tu bandeja de entrada, hacer clic con el botón derecho en un mensaje y luego elegir la carpeta que creaste. Puede crear carpetas en la mayoría de los lugares de Outlook, incluido el Objetos eliminados carpeta, donde van los elementos eliminados. Hacer esto facilita la búsqueda de mensajes que eventualmente podría olvidar. Además, cualquier carpeta que cree en la aplicación Outlook Desktop también se sincronizará con Outlook en la web y Outlook en su teléfono, lo que le brinda una excelente manera de organizar los correos electrónicos, sin importar dónde se encuentre.
Usa filtros y categorías

Si las carpetas no funcionan para usted y su bandeja de entrada sigue siendo un desastre, hay algunos controles adicionales en la aplicación Outlook para Windows 10 que puede usar a su favor. Estos incluyen categorías y filtros.
Las categorías se parecen mucho a las carpetas, pero en lugar de mover los correos electrónicos a su propio espacio, cada correo electrónico que categorice obtendrá un código de color, ya que permanece en su bandeja de entrada. De forma predeterminada, hay algunas categorías. La lista incluye azul, verde, rojo, amarillo y morado. Cuando hace clic con el botón derecho en un correo electrónico para clasificarlo por primera vez, tendrá la opción de nombrar la categoría e incluso asignar un acceso directo. Una vez que clasifique sus correos electrónicos, puede visitar el Hogar pestaña y elija el icono cuadrado de cuatro colores para mostrar el icono de categoría en un correo electrónico. Verá que la categoría de color específica aparece encima de la fecha.
Además de las categorías, también existe la opción de filtro en Outlook. Con esta opción, que se muestra en el Hogar tab como un triángulo hacia la derecha de la pantalla, puede filtrar sus mensajes por no leídos, mensajes con archivos adjuntos, por semana, la categoría e incluso quién ha sido copiado en él. ¡Esto hace que encontrar sus correos electrónicos sea mucho más fácil!
Usar Teams con Outlook
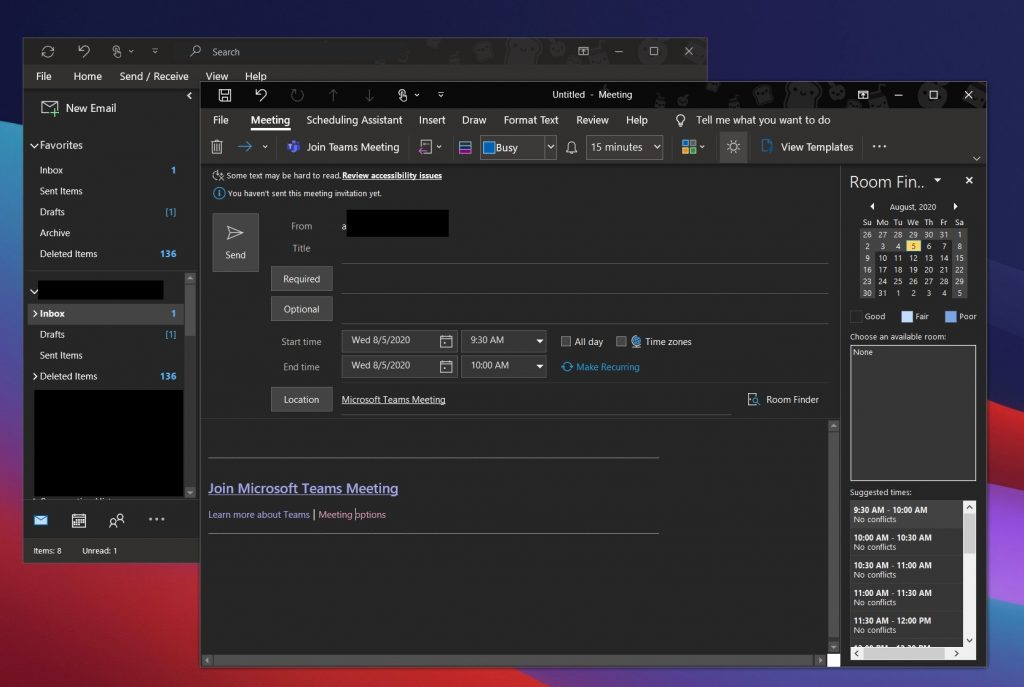
Microsoft Teams va junto con Outlook y Outlook va junto con Teams. Pero, ¿sabía que puede crear reuniones de Teams directamente desde Outlook? En lugar de crear manualmente una reunión en la aplicación Microsoft Teams, también puede hacer una a través de Outlook, que es donde normalmente tendrá que ir para enviar un enlace por correo electrónico, de todos modos.
Anteriormente explicamos cómo se podía hacer esto, pero recapitularemos. Nuevamente, es bastante fácil. Primero, abra Outlook y cambie a la cuenta con la que desea que sea esta reunión. Después de eso, vaya a la pestaña superior y seleccione Hogar. Debería haber una flecha desplegable junto a Nuevo correo electrónico. Una vez que haga clic en esto, serán una opción para Reunión de equipos. Aparecerá una nueva ventana de reunión y luego podrá completar los campos de información según sea necesario. Cuando termine, puede hacer clic en Enviar. Así de sencillo, ¡crear una reunión de Teams en Outlook es así de fácil!
Bloquea el spam y la basura

El correo electrónico no deseado es peligroso. No solo contamina tu bandeja de entrada, sino que a veces los enlaces en ellos pueden dañar tu PC si terminas haciendo clic por accidente. Es por eso que puede bloquear la basura en Outlook haciendo clic en remitentes específicos. Por lo general, los filtros de correo no deseado y basura de Outlook harán el trabajo, pero si constantemente recibe mensajes no deseados, puede usar la aplicación Outlook en Windows 10 para bloquear los mensajes de un remitente específico.
Para bloquear mensajes, puede ir a la Hogar pestaña, seguida de Opciones de correo no deseado. Luego, debería obtener una nueva ventana, que le permite elegir qué remitentes y correos electrónicos de qué país desea identificar como spam. Desde aquí, también puede cambiar su nivel de protección.
Hay varios niveles, desde listas bajas, altas y seguras únicamente. Bajo suele ser mejor si no recibe muchos mensajes basura. Alto es para si recibes mucha basura. Y las listas seguras son las más restrictivas. Microsoft explica cada uno de estos en profundidad en esta página de soporte.
¡Tenemos más guías!
Nuestras mejores prácticas para enviar correos electrónicos con Outlook son solo el comienzo. También explicamos algunos de nuestros trucos favoritos para la aplicación Outlook, que incluyen atajos de teclado y copias de seguridad de correos electrónicos. Y también hemos compartido algunos consejos y trucos para aprovechar al máximo Outlook en la web. Todo es parte de nuestra cobertura de Microsoft 365, que puede explorar aquí para encontrar más guías, instructivos, artículos de noticias y mucho más.
