Cómo hacer que el tamaño del texto sea mucho más grande en iPad
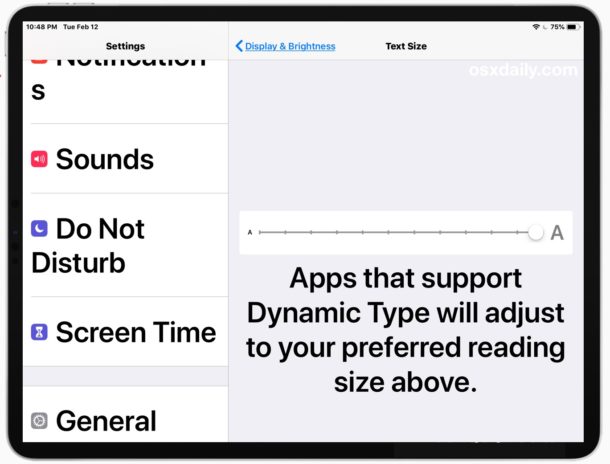
Algunos usuarios de iPad y iPhone pueden preferir tener fuentes y tamaños de texto más grandes visibles al usar el dispositivo. Si tiene un tamaño de texto más grande, puede facilitar la lectura de cosas en la pantalla de un iPad para más personas, especialmente si el tamaño de fuente predeterminado en el iPad es demasiado pequeño o difícil para los ojos. Si bien muchos usuarios de iPad pueden conocer el cursor de tamaño de texto general en Configuración, hay otra opción para configuraciones de texto más profundas, que también permite el uso de un tamaño de texto más grande.
Este artículo le mostrará cómo aumentar el tamaño del texto en su iPad y esto se aplica a gran parte del texto y las fuentes en pantalla que se muestran en su iPad y muchas otras aplicaciones. El resultado será que el texto es notablemente más grande en iOS, más allá de lo que permiten las configuraciones típicas.
Cómo ampliar texto en iPad
Deberá habilitar una configuración opcional para acceder a las opciones de tamaño de texto más grandes en iOS, que luego puede ajustar fácilmente con un control deslizante, así es como:
- Abra la aplicación Configuración en iPad
- Elija «General» y luego vaya a «Accesibilidad»
- Ahora toca «Texto más grande»
- Cambie el interruptor a «Tamaños de accesibilidad más grandes» a la posición de ENCENDIDO, luego arrastre el control deslizante de texto más grande al tamaño de texto deseado
- El tamaño de la fuente aumenta a medida que mueve el control deslizante más hacia la derecha, para usar la opción más grande, mueva el control deslizante hacia la derecha
- Cuando esté satisfecho con el tamaño del texto, toque Configuración de accesibilidad nuevamente o salga de Configuración
- Recomendado, pero opcional, en la Configuración de accesibilidad, cambie a «Texto en negrita» para que sea más fácil leer el texto en la pantalla (esto requiere reiniciar el iPad)
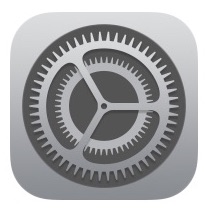
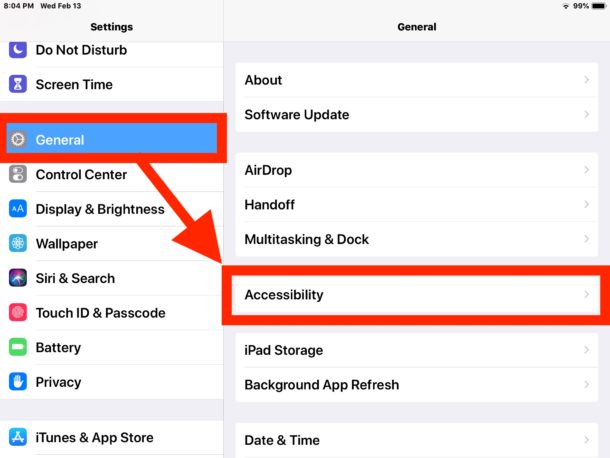
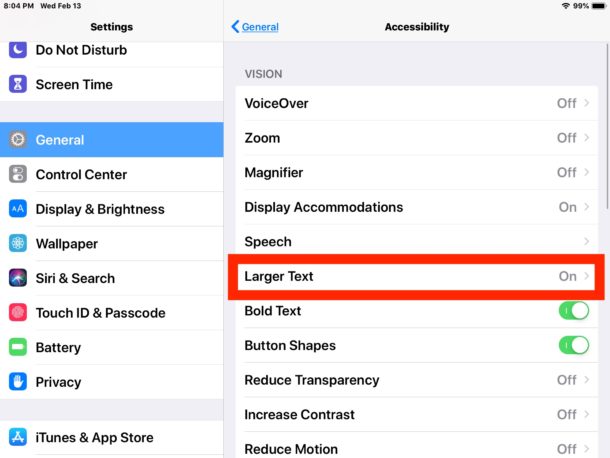

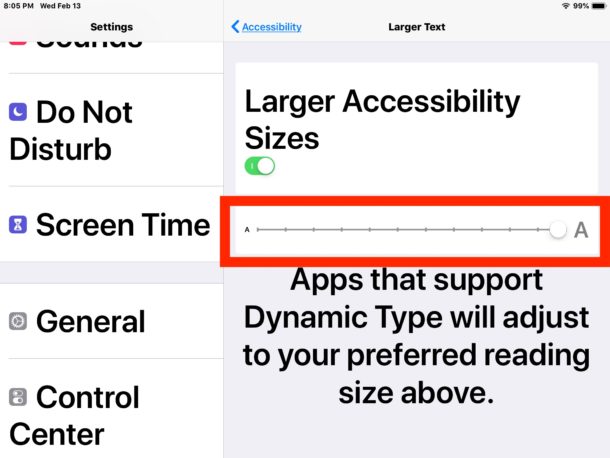
* Tenga en cuenta que también puede acceder a Configuración> «Pantalla y brillo» para acceder al control deslizante de tamaño de fuente, pero de forma predeterminada hay un límite para el tamaño máximo de texto que se muestra sin activar «Tamaños de accesibilidad más grandes» en la configuración de accesibilidad. Para acceder a las opciones de tamaño de texto más grande, deberá habilitar la opción de texto más grande «Tamaños de accesibilidad más grandes». Una vez que se ha habilitado la configuración de accesibilidad, la opción general para el tamaño del texto Pantalla y Brillo también incluye tamaños más grandes.
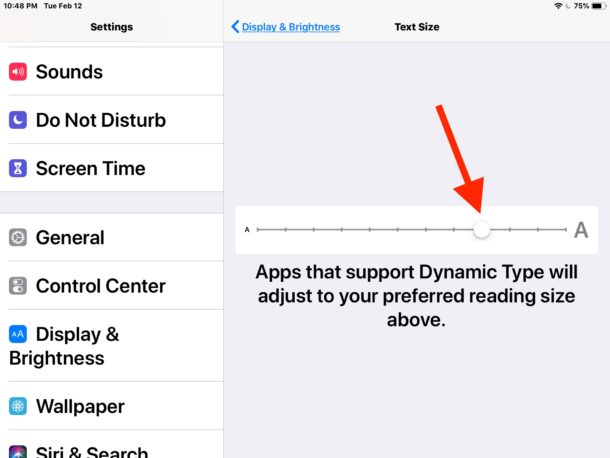
Cambiar el tamaño del texto de esta manera afecta a cualquier aplicación de iOS que admita una función llamada Tipo dinámico, que incluye muchas aplicaciones de Apple, como Correo, Notas, Calendario y más, así como algunas aplicaciones de terceros.
Por ejemplo, así es como se vería una aplicación de correo de tamaño de texto más grande en su iPad:
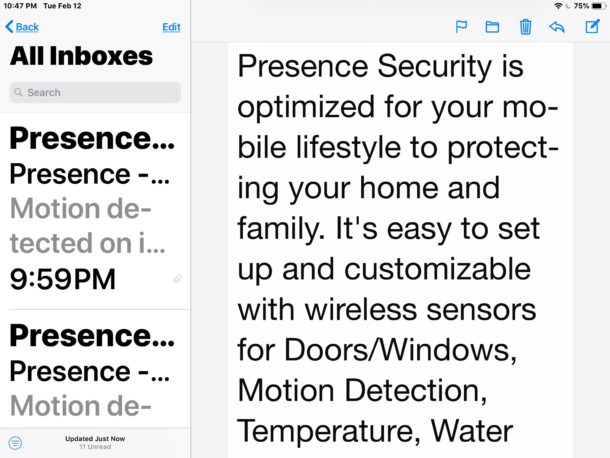
Así es como se ve el tamaño de texto más grande con la aplicación Notas en el iPad:
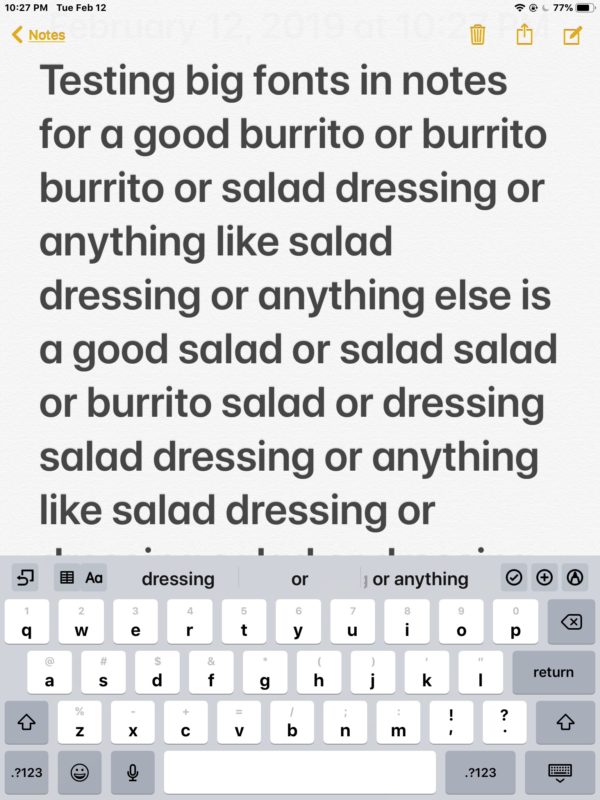
Y aquí se muestran tamaños de fuente más grandes en la aplicación Calendario en el iPad:
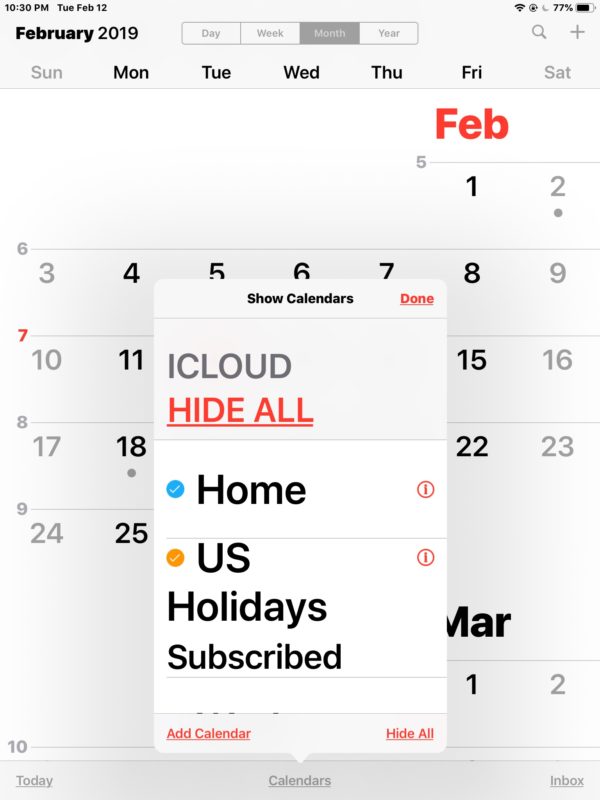
Como puede ver en las capturas de pantalla, con la opción de tamaño de fuente «Tamaños de accesibilidad más grandes» activada, el tamaño completo del texto en esas aplicaciones es significativamente mayor, dependiendo de la opción de tamaño de texto que haya elegido. Estas opciones de tamaño de texto más grande pueden marcar la diferencia entre un iPad o un iPhone que se puede usar o no para muchos usuarios, especialmente para los discapacitados visuales. Además, estas configuraciones son a menudo la única forma de aumentar el tamaño de fuente general en aplicaciones como Mail o Notes, lo que hace que la configuración sea aún más importante para algunos usuarios.
Notará que (aparte de la barra de URL) Safari no se ve afectado en gran medida por el ajuste del tamaño de fuente, porque Safari sigue las hojas de estilo de los sitios web, pero si lo desea, puede aumentar manualmente el tamaño de fuente para las páginas web en Safari usando Reader .
Si se está preguntando acerca de la pantalla de inicio de iOS, el texto que se muestra en la pantalla de inicio del iPad con los íconos de la aplicación no aumentará de tamaño, por lo que si desea que el texto sea más fácil de leer y más grande que una buena configuración para la activación, es Texto Negrita, que también se encuentra en la misma sección de configuración del iPad.
Estas configuraciones son útiles, tenga o no dificultad para ver, e incluso para usuarios con discapacidad visual, hacen que el dispositivo sea más fácil de usar y leer cuando se habilitan fuentes más grandes.
El tamaño de texto más grande se combina bien con otra característica útil para hacer que la pantalla del iPad sea aún más fácil de usar, y esto usa Night Shift en iOS para calentar automáticamente los colores de la pantalla durante las horas de la noche, reduciendo así la luz azul.
Este artículo, obviamente, se centra en el iPad, pero este consejo sobre el tamaño del texto se aplica a todos los dispositivos iOS y su uso es el mismo para el iPhone y el iPod touch.
