Controle la velocidad de aceleración de un mouse Mac y un trackpad separado
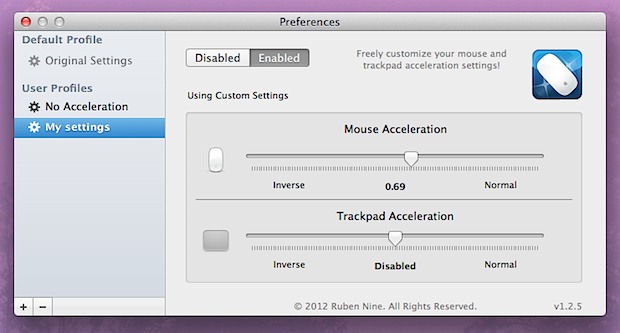
¿Alguna vez ha deseado que el trackpad de su MacBooks integrado pudiera tener una curva de aceleración diferente a la de un mouse externo? Si eres un artista o reproductor digital, probablemente lo seas. Claro, Mac OS te permite controlar la velocidad de seguimiento por separado, pero la curva de aceleración es otra bestia.
Si no está familiarizado con la aceleración del cursor, hemos hablado de la aceleración del mouse en el pasado, explicándola de la siguiente manera:
De forma predeterminada, los controladores del mouse cuentan el movimiento del mouse y, según la configuración de sensibilidad, el cursor se moverá en la pantalla con una distancia similar y constante. La aceleración del mouse es esencialmente una configuración de umbral, por lo que cuando el mouse se mueve sobre un cierto punto o a una cierta velocidad, el propio cursor se mueve más rápido y se mueve más, acelerando así la velocidad de movimiento y la velocidad.
Esta curva de aceleración suele ser amada o fea, y muchas personas que se mudan del mundo de Windows se quejan del comportamiento extrañamente percibido del mouse de Mac. Del mismo modo, muchos artistas y jugadores digitales realmente odian las curvas de aceleración porque pueden realizar movimientos precisos muy desafiantes. Hasta ahora, la única opción real ha sido desactivar completamente la aceleración para todos los dispositivos de entrada después de que una versión anterior de Mac OS X cambiara el modo de control de aceleración, evitando que un panel de control anterior separara los dos. ¡Pero ya no más!
Ahora hay una pequeña aplicación llamada Smooth Cursor que le permite controlar la velocidad de aceleración del trackpad y del mouse por separado en una Mac. Puede descargar los siguientes enlaces a través del desarrollador de la aplicación:
SmoothCursor funciona con MacOS Mojave, High Sierra, Sierra, Mac OS X El Capitan, Yosemite, Mac OS X Lion, Mountain Lion aún más y le permite ajustar la aceleración normal, la aceleración lineal y la aceleración inversa o simplemente apagarlo por completo para el mouse o trackpad. En otras palabras, eventualmente podrá mantener la aceleración en su trackpad, ya que hace que usar el trackpad sea mucho más rápido, pero apáguelo en un mouse externo cuando necesite un control preciso sobre el movimiento del cursor, como al dibujar o jugar.
Cabezas hasta Gráficos para Mac por el gran descubrimiento.
