Comprima y optimice imágenes fácilmente con ImageOptim para Mac OS X.
Si no le preocupa en absoluto el tamaño del archivo de imagen, debería utilizar ImageOptim, una herramienta gratuita de compresión de imágenes que es tan ridículamente simple que es prácticamente infalible, pero extremadamente eficiente. La aplicación trabaja para comprimir imágenes sin reducir la calidad de la imagen, lo que se logra agrupando varias herramientas de compresión, incluidas las populares PNGCrush, PNGOUT, AdvPNG, Zopfli OptiPNG extended, JPEGrescan, jpegtran, JPEGOptim y gifsicle y utilizando estas herramientas para encontrar parámetros de compresión óptimos, además de extraer información del perfil de color, EXIF y otros metadatos de archivos sin procesar. ImageOptim admite una variedad de formatos de archivo, incluidos PNG, GIF, JPG y GIF animados, aquí hay un breve vistazo a la interfaz:
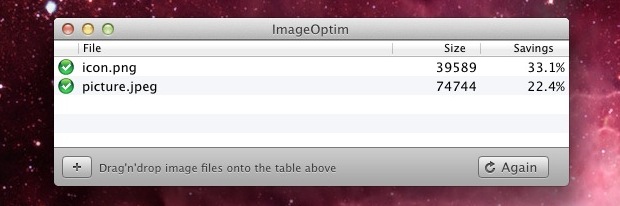
La simplicidad es engañosa ya que no demuestra cuán útil es esta aplicación o cuán efectiva es la optimización. Cubramos el uso y algunos trucos para aprovechar al máximo …
Optimización de archivos de imagen con ImageOptim para Mac
- Sobre la cabeza de en el sitio web del desarrollador y obtenga ImageOptim (gratis) y descomprima el archivo, si planea usarlo con frecuencia, arrastre ImageOptim.app a su directorio / Aplicaciones /
- Inicie ImageOptim y tendrá la ventana en algún lugar visible en las ventanas del Finder
- Comience a comprimir archivos de imagen de arrastrar y soltar en la ventana de la aplicación para iniciar la compresión, o use la opción «Abrir» en el menú Archivo para seleccionar archivos manualmente
Cualquier imagen abierta en la aplicación ImageOptim se encogerá inmediatamente sin pérdida, esto se hace eliminando los datos exif y otros detalles innecesarios que (deberían) no tener un impacto en la calidad de la imagen, mientras se reduce el tamaño del archivo. No se requieren más pasos, aunque si busca más allá de la compresión de un solo archivo, puede usar algunos trucos para acelerar el proceso de agrupación de imágenes.
¿Qué tan bien funciona? Eso varía, aunque en promedio, el tamaño de la imagen es de aproximadamente 15-35%, lo que la convierte en una herramienta útil y obligatoria para diseñadores web, desarrolladores, editores, bloggers, desarrolladores de aplicaciones o cualquier otra persona que desee reducir el tamaño del archivo de imagen y los requisitos de ancho de banda. Sin embargo, algunos archivos pueden comprimirse drásticamente, y hay casos en los que los archivos originales mal optimizados pueden comprimirse hasta un 50-60%, dependiendo de lo que realmente hace que el archivo sea innecesariamente grande. ImageOptim es especialmente eficaz para archivos sin comprimir, pero debería tener éxito con casi cualquier documento de imagen que le arroje. La aplicación informará los ahorros para cada imagen individual y también le mostrará la compresión neta si suelta un montón de archivos:

Para una fácil compresión directamente desde el Finder, también hay un servicio de sistema separado disponible para descargar, que le permite hacer clic con el botón derecho en las imágenes para comprimirlas directamente desde OS X Finder. Esto se vuelve accesible desde el menú contextual, pero no es realmente necesario, dada la facilidad de interacción de las aplicaciones.
Comprima imágenes a granel con arrastrar y soltar
Puede optimizar imágenes masivas usando un gran arrastrar y soltar. La mejor manera que encontré para hacer esto es iniciar primero la aplicación ImageOptim y tener el ícono en el Dock mientras está activo, luego navegar a la carpeta que contiene las imágenes que desea comprimir, seleccionarlas todas y luego usar un tiro en el icono para iniciar el proceso. Los archivos JPG y GIF se comprimirán extremadamente rápido, pero los archivos PNG pueden tardar mucho más en optimizarse y, en cualquier caso, el tiempo necesario para comprimir la imagen varía según la resolución de la imagen y el tamaño total del archivo para empezar. Para grandes compresiones por lotes, esta es realmente una de las formas más simples, además de usar el truco de la línea de comandos de metacaracteres que discutiremos a continuación para los usuarios de Terminal.
Usando metacaracteres para comprimir en serie desde la línea de comando
Para los usuarios de la línea de comandos, use el comando «abrir» para pasar metacaracteres a ImageOptim para facilitar la creación de scripts y la compresión masiva de imágenes, de la siguiente manera:
open -a ImageOptim.app ~/Pictures/SaveToWeb/*.jpg
Por supuesto, también es posible comprimir un solo archivo con este truco:
open -a ImageOptim.app ~/FileName.PNG
Puede utilizar un comodín ancho para comprimir cada archivo de imagen en la unidad de almacenamiento, pero esto no se recomienda a menos que sepa exactamente lo que está haciendo y por qué.
ImageOptim es una gran herramienta para los trabajadores web y aquellos que desean comprimir imágenes, pero recuerde que el hecho de que ImageOptim no tenga pérdidas no significa que sea siempre. Además, muchos usuarios encuentran útiles los datos EXIF adjuntos a los archivos de imagen, ya sea para coordenadas GPS, detalles de disparo de la cámara, como el fabricante y la configuración de la cámara, o por otras razones. El uso de trucos de optimización a través de ImageOptim elimina todos los datos EXIF, creando efectivamente un archivo vacío más allá de los datos de la foto sin procesar, lo que puede ser la intención de muchos usuarios.
Gran descubrimiento de @MacGeekPro en Twitter, no te olvides para seguir a @OSXDaily!
