Cómo verificar la versión de Ubuntu usando la línea de comando

En esta guía, le mostraremos cómo verificar fácilmente qué versión de Ubuntu tiene en su sistema. Hay 2 formas principales de lograr esto
- Uso de la terminal
- Uso de la interfaz gráfica de usuario
Entonces, veamos cómo puede usar los métodos anteriores para verificar qué versión de Ubuntu está en su sistema.
1) Usando la terminal
Este método funciona independientemente de la versión de Ubuntu o el entorno de escritorio que esté utilizando.
Para verificar la versión, abra la terminal y ejecute el siguiente comando
lsb_release -aSalida
No LSB modules are available.
Distributor ID: Ubuntu
Description: Ubuntu 16.04.5 LTS
Release: 16.04
Codename: xenialPara ser más específicos, también puede ejecutar
lsb_release -rSalida
Release: 16.04Otra forma de recuperar la versión de su sistema Ubuntu es ejecutando
cat /etc/lsb-releaseSalida
DISTRIB_ID=Ubuntu
DISTRIB_RELEASE=16.04
DISTRIB_CODENAME=xenial
DISTRIB_DESCRIPTION="Ubuntu 16.04.5 LTS"Para recopilar información más detallada, ejecute
cat /etc/*releaseSalida
DISTRIB_ID=Ubuntu
DISTRIB_RELEASE=16.04
DISTRIB_CODENAME=xenial
DISTRIB_DESCRIPTION="Ubuntu 16.04.5 LTS"
NAME="Ubuntu"
VERSION="16.04.5 LTS (Xenial Xerus)"
ID=ubuntu
ID_LIKE=debian
PRETTY_NAME="Ubuntu 16.04.5 LTS"
VERSION_ID="16.04"
HOME_URL="http://www.ubuntu.com/"
SUPPORT_URL="http://help.ubuntu.com/"
BUG_REPORT_URL="http://bugs.launchpad.net/ubuntu/"
VERSION_CODENAME=xenial
UBUNTU_CODENAME=xenial
Además, esto también puede ser útil
# cat /etc/os-releaseSalida
NAME="Ubuntu"
VERSION="18.04.1 LTS (Bionic Beaver)"
ID=ubuntu
ID_LIKE=debian
PRETTY_NAME="Ubuntu 18.04.1 LTS"
VERSION_ID="18.04"
HOME_URL="https://www.ubuntu.com/"
SUPPORT_URL="https://help.ubuntu.com/"
BUG_REPORT_URL="https://bugs.launchpad.net/ubuntu/"
PRIVACY_POLICY_URL="https://www.ubuntu.com/legal/terms-and-policies/privacy-policy"
VERSION_CODENAME=bionic
UBUNTU_CODENAME=bionicPara obtener información sobre el núcleo y la arquitectura, ejecute
uname -aSalida
Linux ubuntu-16-04-1 4.4.0-57-generic #78-Ubuntu SMP Fri Dec 9 23:50:32 UTC 2016 x86_64 x86_64 x86_64 GNU/Linux
También hostnamectl El comando puede ayudarlo a obtener la versión de Ubuntu que está ejecutando
hostnamectlEsto proporcionará información más detallada, como el sistema operativo, el kernel, la arquitectura y, si el sistema está virtualizado, mostrará el tipo de virtualización y el chasis.
Salida
Static hostname: ubuntu-16-04-1
Icon name: computer-vm
Chassis: vm
Machine ID: bc429e3618b24cebbb4ba8e951e20250
Boot ID: 9b1912bef4064d1cb449a009c31fc1c6
Virtualization: kvm
Operating System: Ubuntu 16.04.5 LTS
Kernel: Linux 4.4.0-57-generic
Architecture: x86-64
Finalmente, puede ejecutar este comando en la Terminal para obtener la versión de Ubuntu que está ejecutando.
awk '/^Description: Ubuntu [0-9]/ {print "Ubuntu",$3; exit;}' /usr/share/python-apt/templates/Ubuntu.infoSalida
Ubuntu 16.04
2) Usando la GUI – Escritorio GNOME
Si está ejecutando Ubuntu desde un entorno de escritorio, verificar su versión de Ubuntu es algo bastante fácil y simple de hacer.
Si está ejecutando el entorno de Unity Desktop, abra el «Ajustes del sistema‘ del menú principal como se muestra a continuación
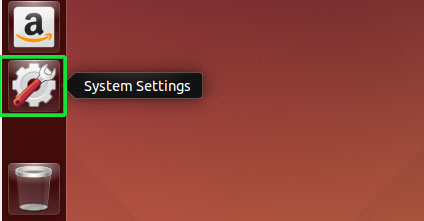
Después de eso, haga clic en «Detallesicono ‘ como se muestra
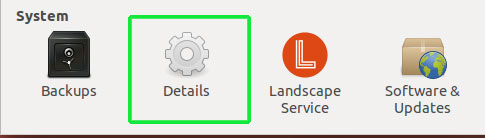
Esto abrirá una ventana con mucha más información, como
- tipo de CPU
- Capacidad RAM
- Sistema operativo
- GPU
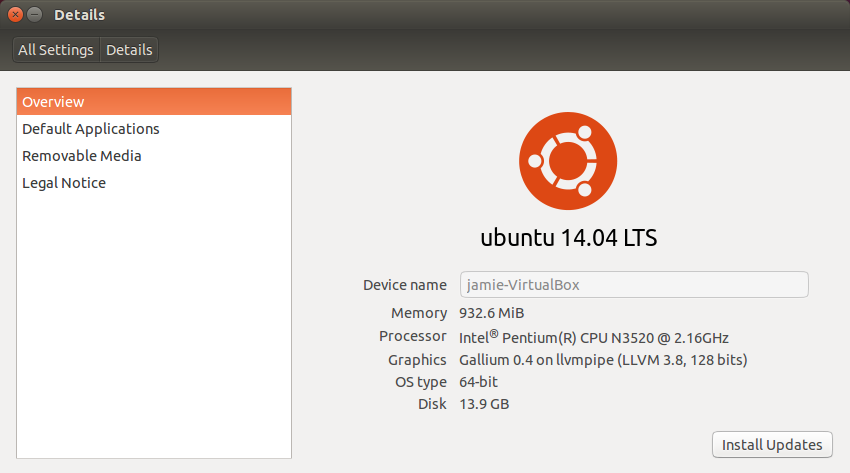
Si está en la pantalla de GNOME, como en Ubuntu 18.04 y versiones posteriores, haga clic en la flecha desplegable en la esquina superior izquierda.
Esto llenará un menú desplegable. Seleccione ‘ajustesse muestra el icono ‘
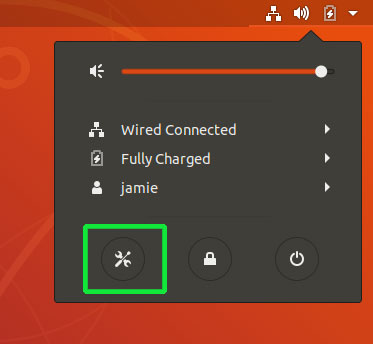
En la siguiente ventana, desplácese hacia abajo y haga clic en “Detalles‘
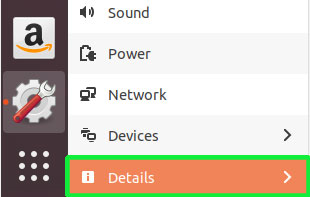
Esto mostrará mucha información, incluido el tipo de sistema operativo, CPU, RAM y arquitectura del sistema.
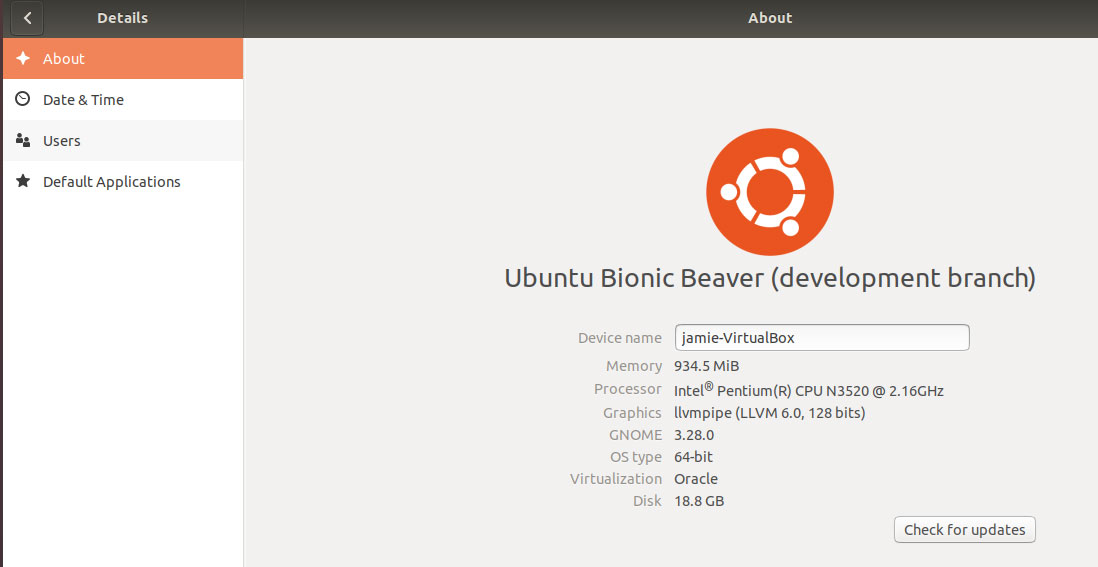
¡Y así puedes comprobar tu versión de Ubuntu y otras propiedades del sistema! Consulte también la herramienta neofetch que puede usar fácilmente para completar la información del sistema. Esperamos que esta guía haya sido útil. Deje comentarios y siéntase libre de compartir en sus plataformas sociales.
